Pada masa ini penggunaan peranti laptop sememangnya merupakan keperluan wajib bagi sesetengah orang untuk melakukan pelbagai aktiviti.
Penggunaan laptop yang berlebihan sudah tentu akan membuat pengguna lupa untuk menjaga laptop yang mereka miliki.
Ini sudah tentu akan menyebabkan pelbagai masalah baru, seperti loading perlahan, bateri cepat habis, screen laptop gelap tetapi laptop masih hidup, dan sebagainya.
Jangan risau jika screen pada peranti laptop Anda gelap tetapi laptop masih hidup. Dalam artikel ini akan dibincangkan sepenuhnya tentang cara mengatasi screen laptop gelap. Mari kita lihat artikel ini!
Punca Black Screen Laptop

Sebenarnya terdapat banyak faktor yang boleh menyebabkan screen laptop gelap. Pada dasarnya punca skrin laptop gelap dibahagikan kepada 2 kategori, iaitu masalah dengan software dan hardware.
Terdapat beberapa punca screen laptop gelap, iaitu seperti berikut:
- Proses pemasangan update Windows tidak berfungsi dengan betul
- Gagal proses sistem fast booting Windows
- Terdapat kerosakan pada file startup Windows
- Overheating
- Fail sistem rosak akibat virus / malware atau diubahsuai secara tidak sengaja
- Terdapat masalah pada Windows Registry
- Software yang baru dipasang tidak serasi dengan sistem operasi Windows
- RAM atau VGA rosak
- Kabel LVDS tercabut atau terputus
- Screen laptop rosak
- Update BIOS gagal
- Terdapat komponen motherboard yang rosak
- dan sebagainya
Sebelum meneruskan cara mengatasi screen laptop gelap, Anda perlu tahu cara untuk masuk ke WinRE dan Safe Mode terlebih dahulu.
Ini perlu dilakukan kerana Anda tidak boleh mengakses sistem operasi (OS) ketika screen laptop gelap. Oleh itu, Anda akan menggunakan WinRE dan Safe Mode.
Cara Masuk ke WinRE
Jika laptop Anda tidak dapat masuk ke dalam sistem operasi, Anda boleh cuba menggunakan hotkey untuk masuk ke WinRE.
Terdapat beberapa langkah yang boleh Anda ambil, iaitu seperti berikut:
- Hidupkan laptop Anda semula.
- Sebelum logo Windows muncul atau sebelum laptop dihidupkan, tekan dan tahan butang F2 pada keyboard, kemudian tekan butang kuasa.
| Nota: Setiap jenis laptop mempunyai cara yang berbeza untuk masuk ke BIOS, seperti menggunakan butang F12 atau Delete. |

- Menyakdayakan fungsi fast boot dalam mod BIOS-UEFI. Dalam display BIOS-UEFI, Anda boleh memilih menu melalui butang anak panah dan enter pada keyboard, touchpad atau mouse.
- Tekan Hotkey F7 atau gunakan kursor untuk klik “Advanced Mode“.
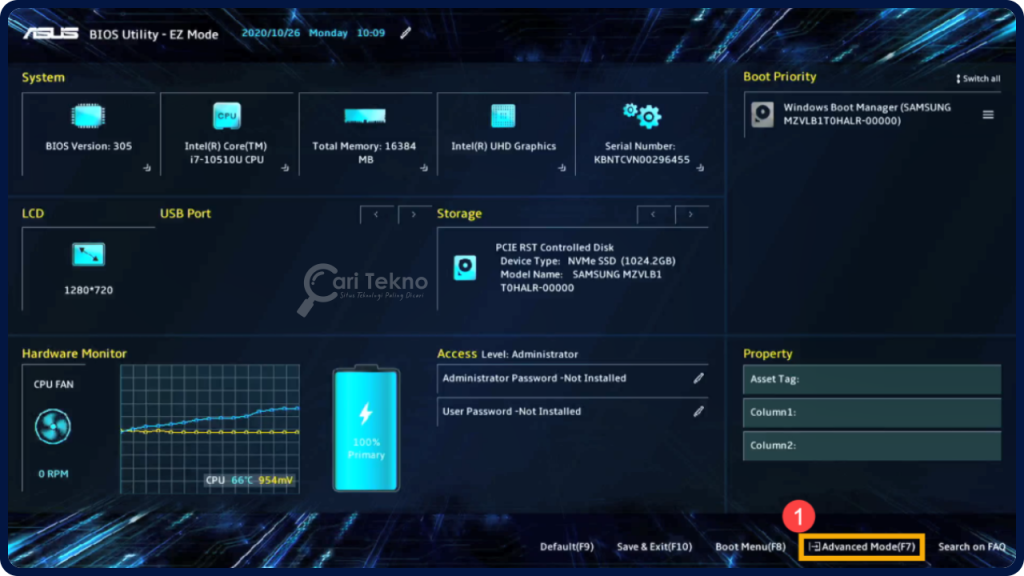
- Pilih Menu Boot.
- Klik Fast Boot.
- Pilih Disabled, untuk menyahdayakan fungsi fast boot.
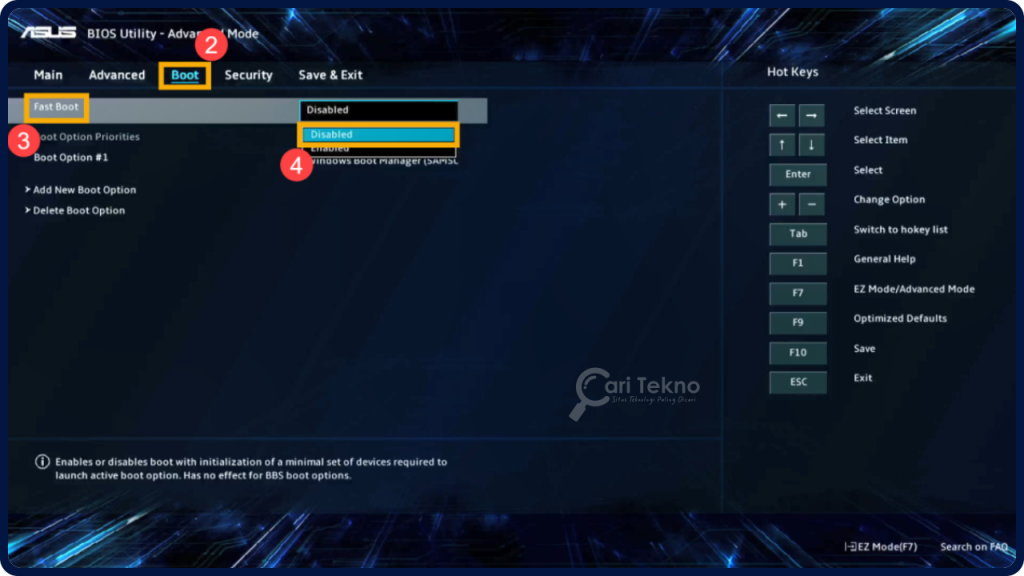
- Tekan Hotkey F10 > Pilih OK.
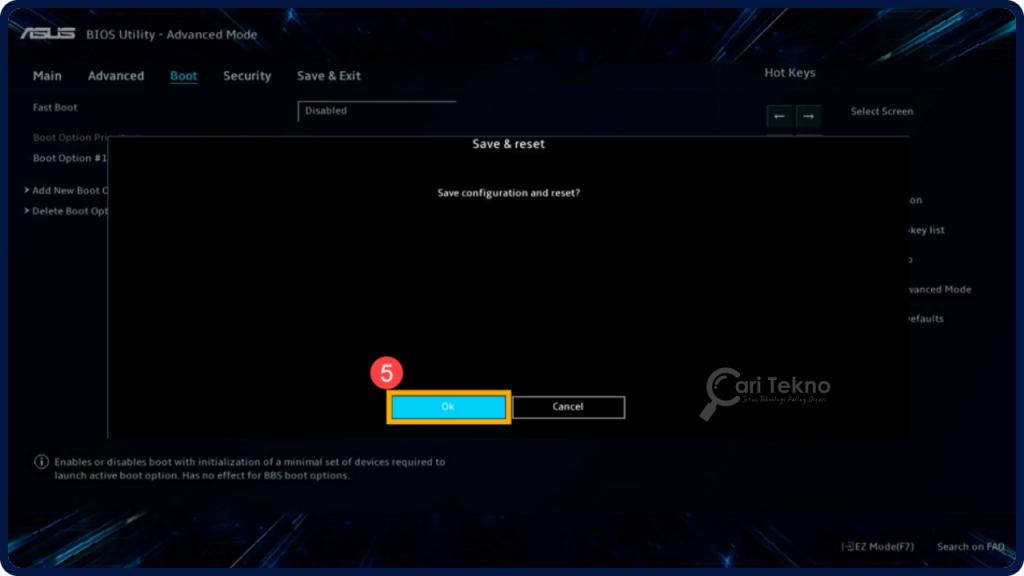
| Jika display BIOS Anda bukan UEFI, Anda boleh mengikuti langkah-langkah di bawah untuk menyahdayakan fungsi fast boot. |
- Menyakdayakan fungsi fast boot dalam mod BIOS-Legacy. Dalam display BIOS-Legacy, Anda boleh memilih menu melalui butang anak panah dan enter pada keyboard.
- Pilih Boot > Klik Fast Boot > Pilih Disabled.
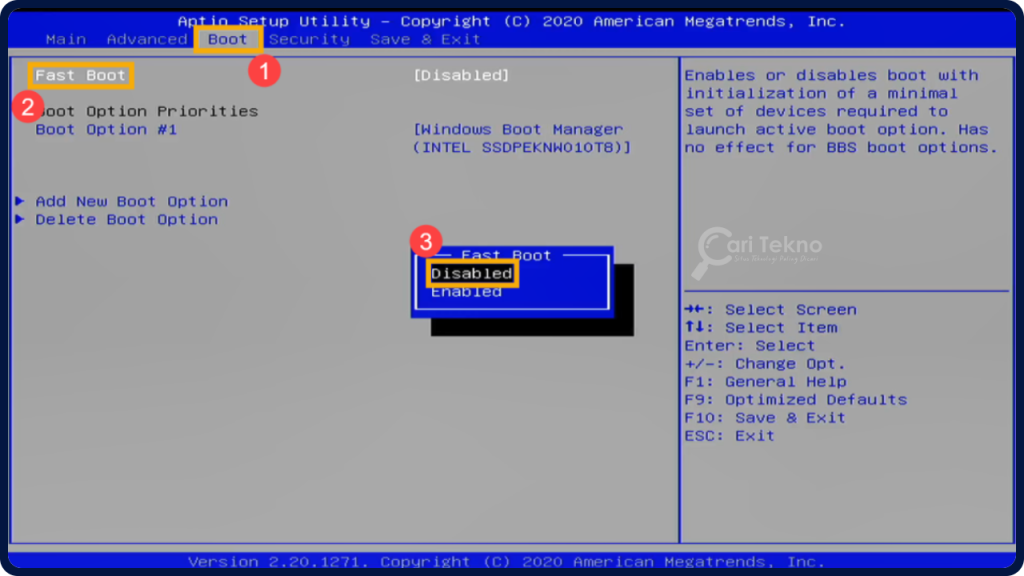
- Simpan dan keluar seting dengan menekan Hotkey F10 > Pilih Yes.
- Laptop akan dimulakan semula.
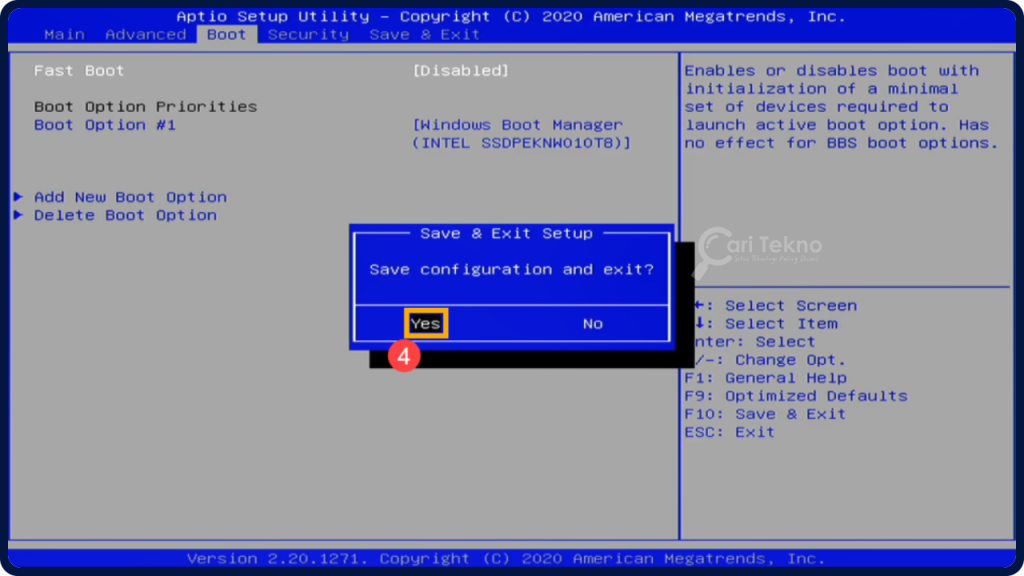
- Sebelum laptop dihidupkan, tekan dan tahan butang F9 pada keyboard, kemudian tekan butang kuasa.
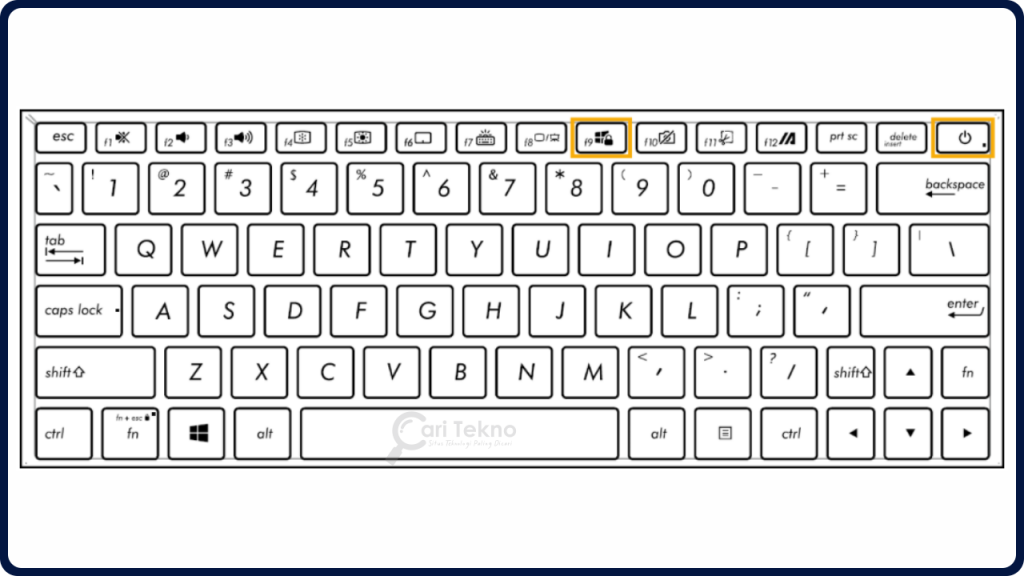
| Nota: Untuk sesetengah jenis laptop, Anda boleh menggunakan butang F12 pada keyboard. |
- Lepaskan butang F9 ketika paparan WinRE muncul seperti berikut.
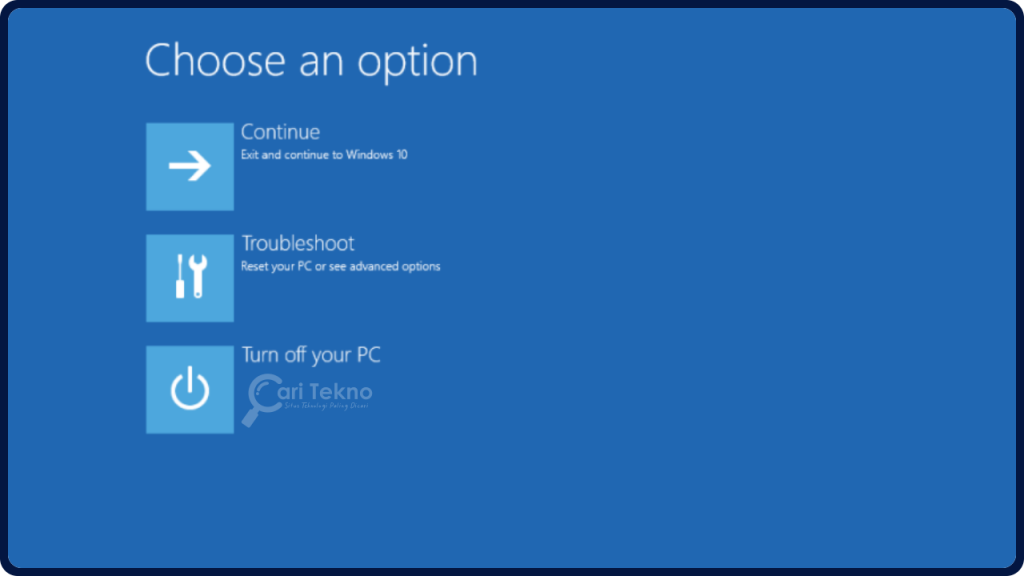
Cara Masuk ke Safe Mode (Advanced Boot Options)
Terdapat beberapa langkah yang perlu Anda ambil untuk memasuki mod selamat, iaitu seperti berikut:
- Pada paparan Choose an Option seperti imej di atas, pilih Troubleshoot > Klik Advanced Options > Klik Startup Settings
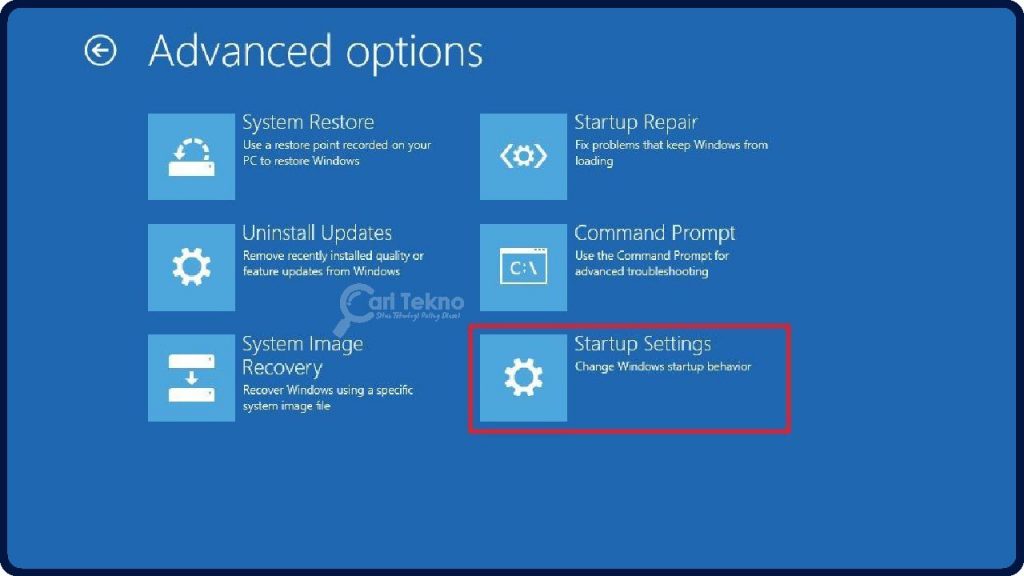
- Klik butang Restart
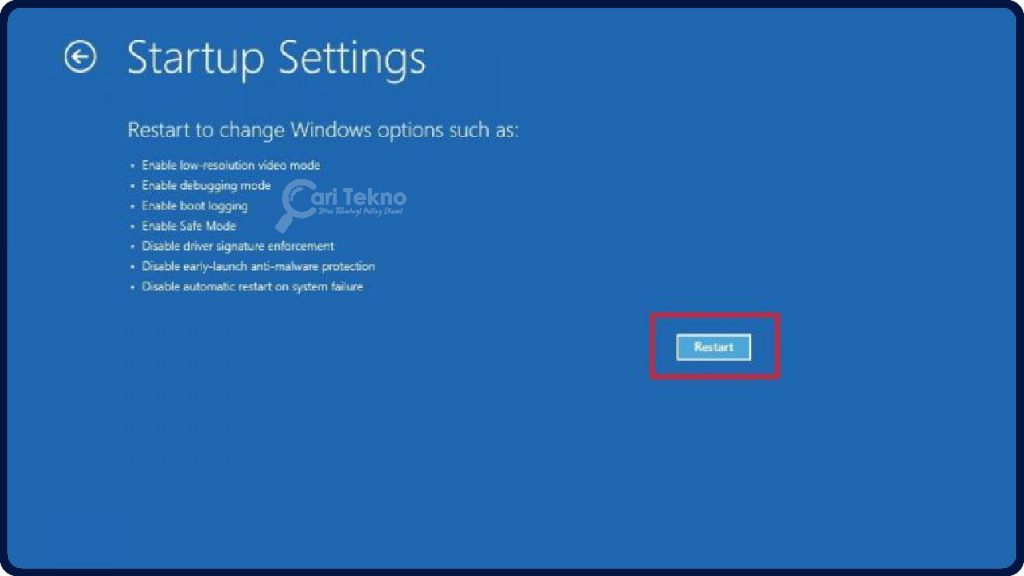
- Kemudian selepas laptop dimulakan semula, akan ada beberapa pilihan safe mode
| Safe Mode | Windows akan berjalan dalam mod selamat yang tidak menjalankan program atau driver yang tidak penting. |
| Safe Mode with Networking | Windows akan berjalan dalam mod selamat, tetapi sistem operasi masih menggunakan driver rangkaian sebagai akses laptop untuk menyambung ke network. |
| Safe Mode with Command Prompt | Windows akan berjalan menggunakan mod selamat, tetapi dengan desktop aplikasi command prompt. Biasanya pilihan ini digunakan oleh orang yang pakar baris arahan atau command line. |
- Tekan butang 5 atau F5 untuk memilih Enable Safe Mode with Networking
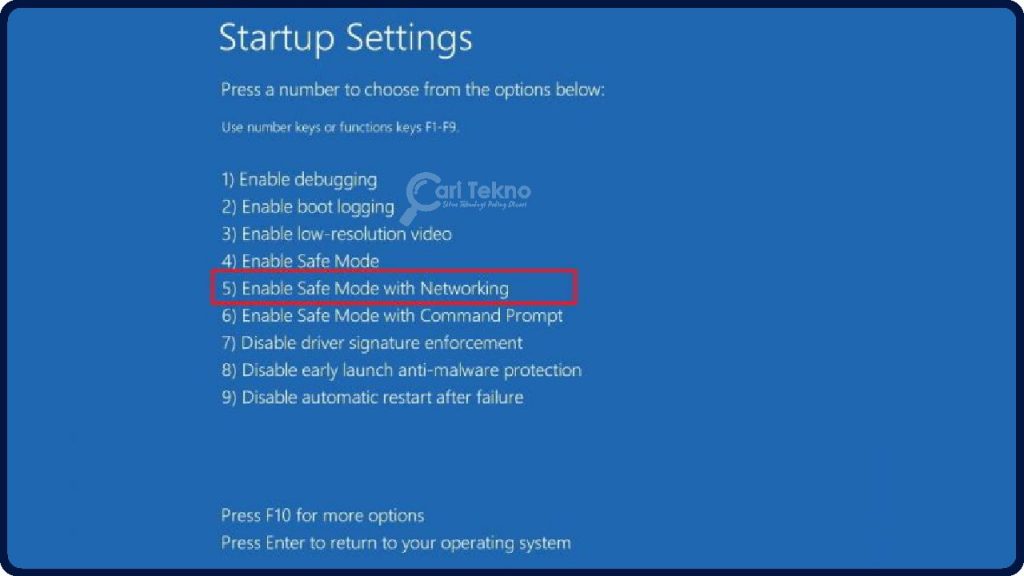
Cara Mengatasi Laptop Blank Hitam Tapi Hidup
Anda tidak boleh terlalu tergesa-gesa untuk membuat keputusan untuk pergi ke tempat perkhidmatan laptop.
Ini kerana terdapat beberapa cara Anda boleh mengatasi laptop blank hitam tetapi hidup. Berikut ialah beberapa cara Anda boleh melakukannya sendiri:
1. Guna Perintah DISM Tool dan SFC
SFC (System File Checker) mempunyai fungsi untuk mengesan dan juga membaiki fail yang rosak pada sistem.
Dengan menjalankan ciri SFC, akan menjadi penyelesaian yang tepat untuk Anda jika terdapat masalah laptop blank hitam tapi hidup yang disebabkan oleh fail sistem yang rosak.
Terdapat beberapa langkah yang boleh Anda ambil, iaitu seperti berikut:
- Pergi ke safe mode seperti yang diterangkan di atas
- Tekan butang 6 atau F6 untuk pilih Enable Safe Mode with Command Prompt
- Taip perintah DISM, iaitu seperti berikut:
DISM /Online /Cleanup-image /RestoreHealth
- Tekan Enter
- Tunggu sebentar
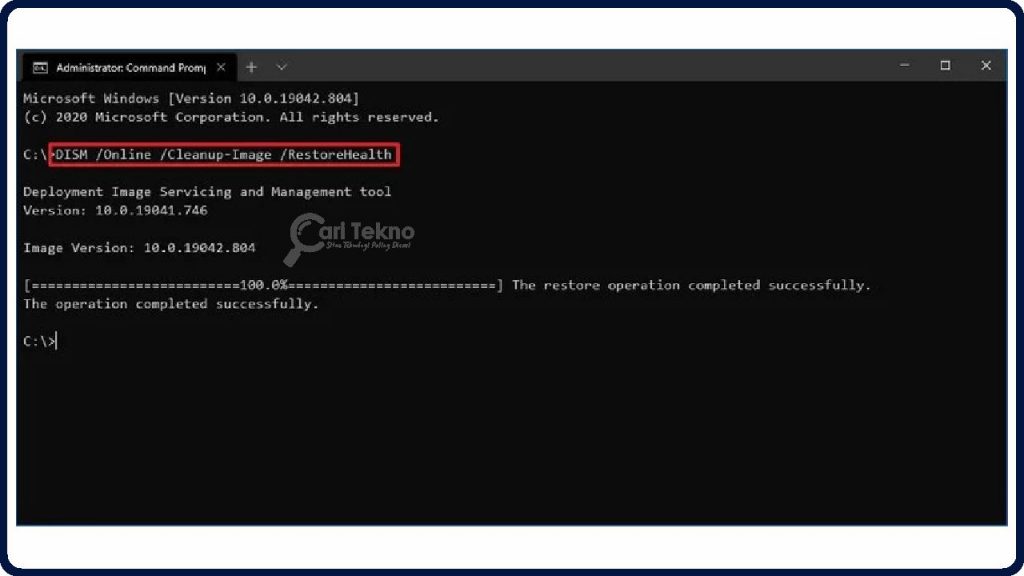
- Taip perintah SFC, iaitu seperti berikut:
sfc /scannow
- Tekan Enter
- Tunggu sehingga proses selesai 100%
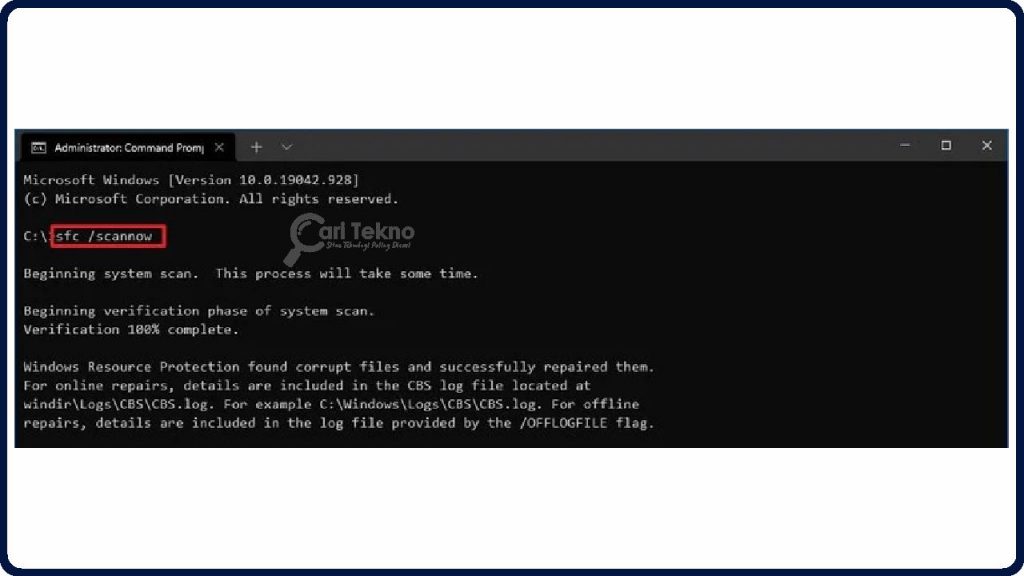
- Restart laptop Anda
- selesai
| Nota: tempoh proses bergantung kepada kapasiti penyimpanan dan juga spesifikasi laptop yang Anda ada. |
2. Guna Ciri Startup Repair Windows
Selain menggunakan arahan DISM dan SFC, Anda juga boleh menyelesaikan masalah screen laptop gelap dengan menggunakan Startup Repair.
Pilihan ini boleh membetulkan beberapa masalah yang wujud dalam sistem operasi Windows, termasuk screen laptop gelap.
Terdapat beberapa langkah yang perlu Anda lakukan untuk dapat melakukan dengan cara ini, iaitu seperti berikut:
- Masuk ke WinRE seperti yang diterangkan di atas
- Pada paparan Choose an Option seperti imej di atas, pilih Troubleshoot > Klik Advanced Options > Klik Startup Repair
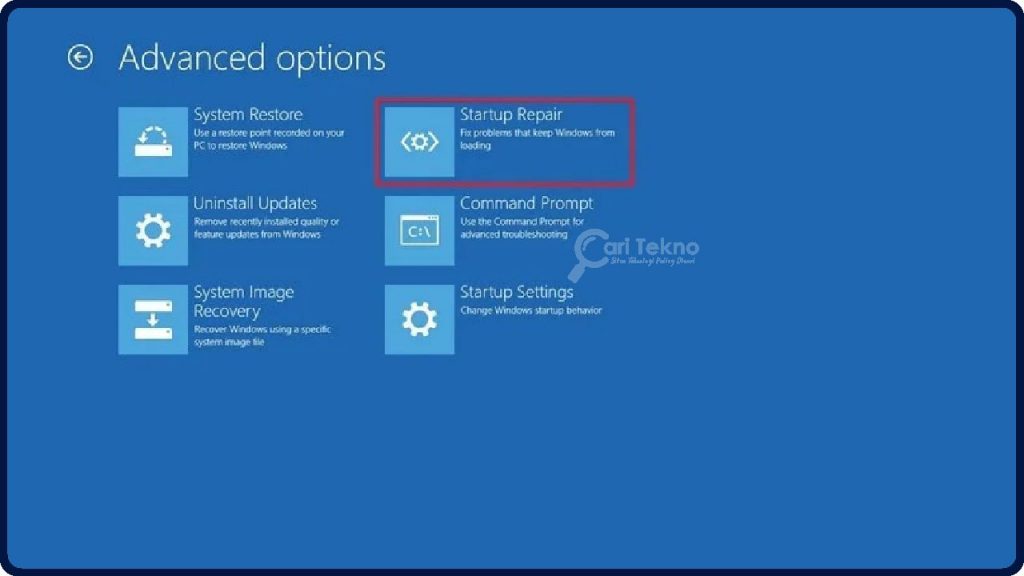
- Tunggu sehingga sistem selesai mengimbas dan membaiki
- Ikut semua arahan yang diberikan > Kemudian Restart laptop Anda
- Selesai
3. Mengembalikan Seting BIOS Kepada Default
Mengembalikan seting BIOS kepada default juga boleh menjadi satu penyelesaian yang boleh Anda lakukan untuk mengatasi masalah screen laptop gelap.
Terdapat beberapa langkah yang boleh Anda lakukan untuk memulihkan seting BIOS kepada default, iaitu seperti berikut:
- Hidupkan laptop Anda semula.
- Sebelum logo Windows muncul atau sebelum laptop dihidupkan, tekan dan tahan butang F2 pada keyboard, kemudian tekan butang kuasa.
| Nota: Setiap jenis laptop mempunyai cara yang berbeza untuk masuk ke BIOS, seperti menggunakan butang F12 atau Delete. |

- Tekan Hotkey F9 atau gunakan kursor untuk klik “Default“.

- Tekan Enter atau gunakan kursor untuk klik “OK“.

- Tekan Hotkey F10 atau gunakan kursor untuk klik “Save & Exit“.
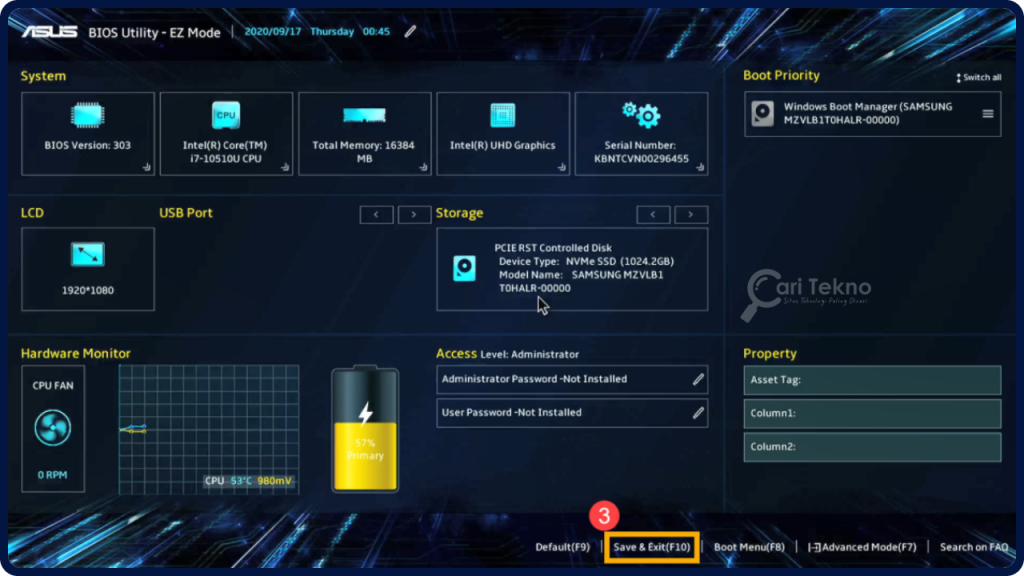
- Tekan Enter atau gunakan kursor untuk klik “OK“.
| Jika display BIOS Anda bukan UEFI, Anda boleh mengikuti langkah-langkah di bawah untuk mengembalikan seting BIOS kepada default. |
- Optimized defaults dengan menekan Hotkey F9.
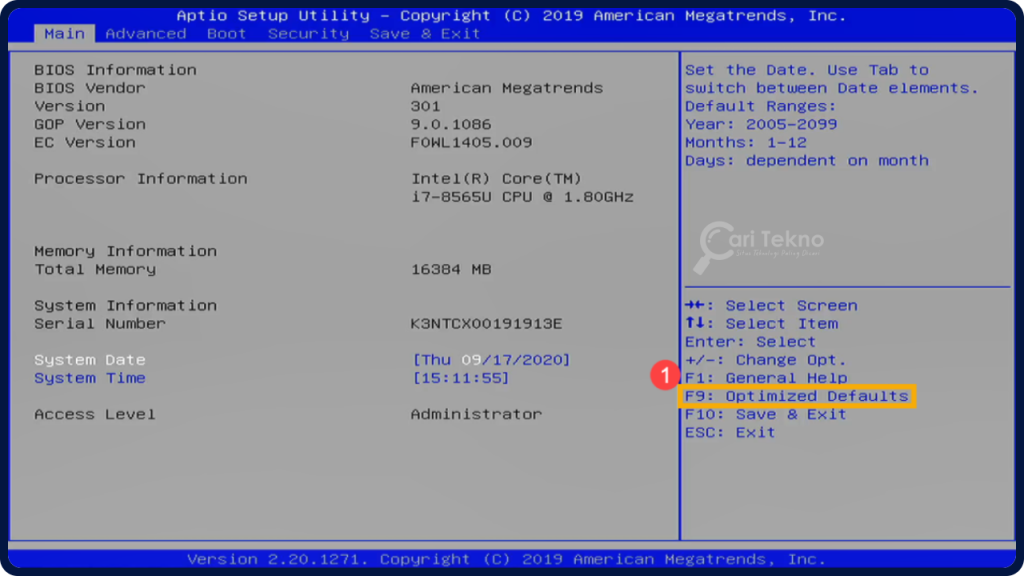
- Pilih Yes untuk disahkan > Tekan Hotkey F10.
- Pilih Yes untuk disahkan.
- Apabila reset seting BIOS selesai, laptop akan dimulakan semula.
4. Nyahaktif Fast Startup
Terdapat beberapa langkah yang boleh Anda lakukan untuk menyahaktifkan fast startup, iaitu seperti berikut:
- Pastikan laptop Anda berada dalam safe mode with networking (sila rujuk cara masuk WinRE & Safe Mode di atas)
- Taip “Power & Sleep Settings” di Windows search bar > Klik Open
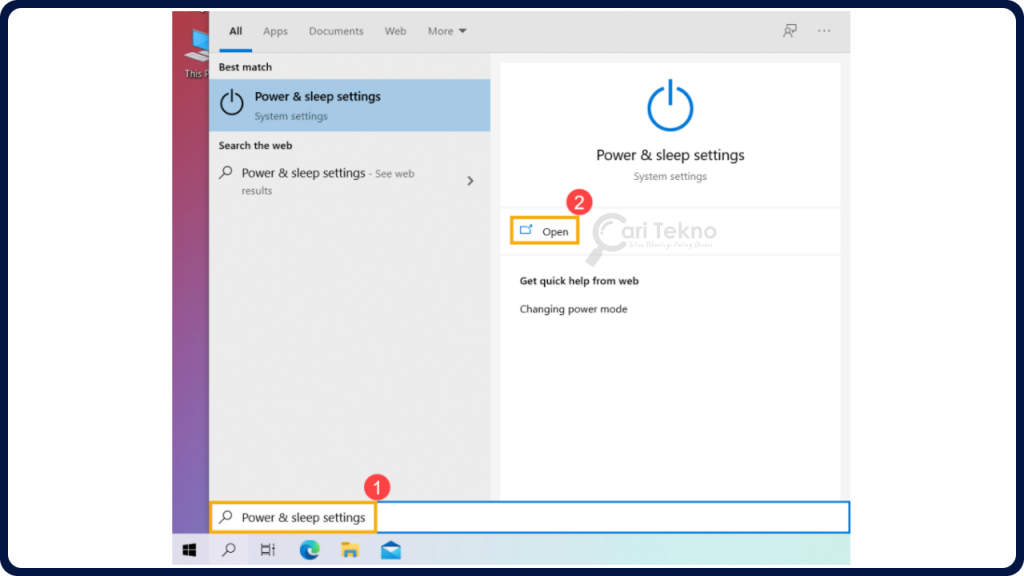
- Klik Additional Power Settings

- Klik Choose What The Power Button Does
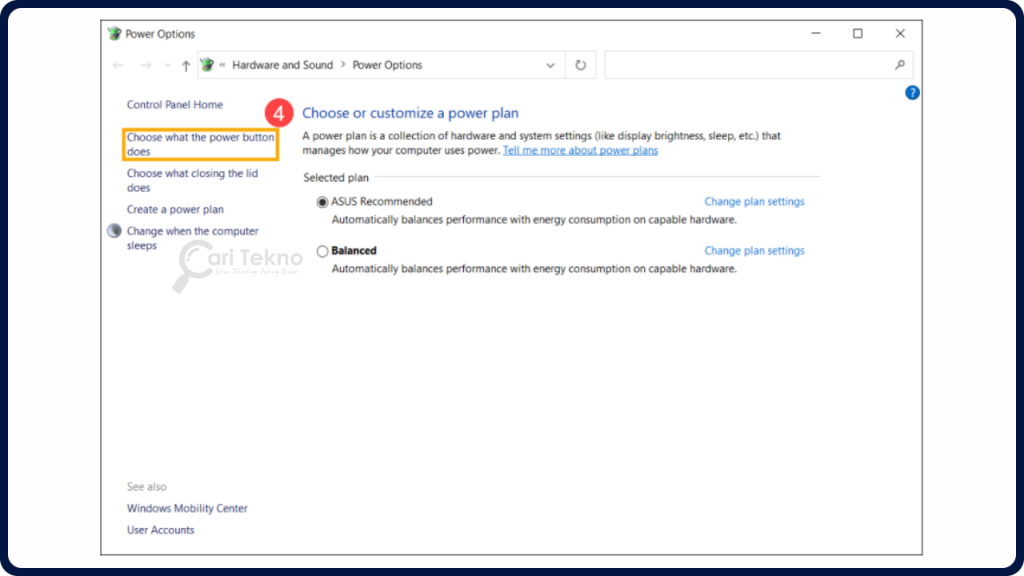
- Jika pilihan Turn on Fast Startup mempunyai warna gray dalam shutdown setting, sila Klik Change Settings That Are Currently Unavailable
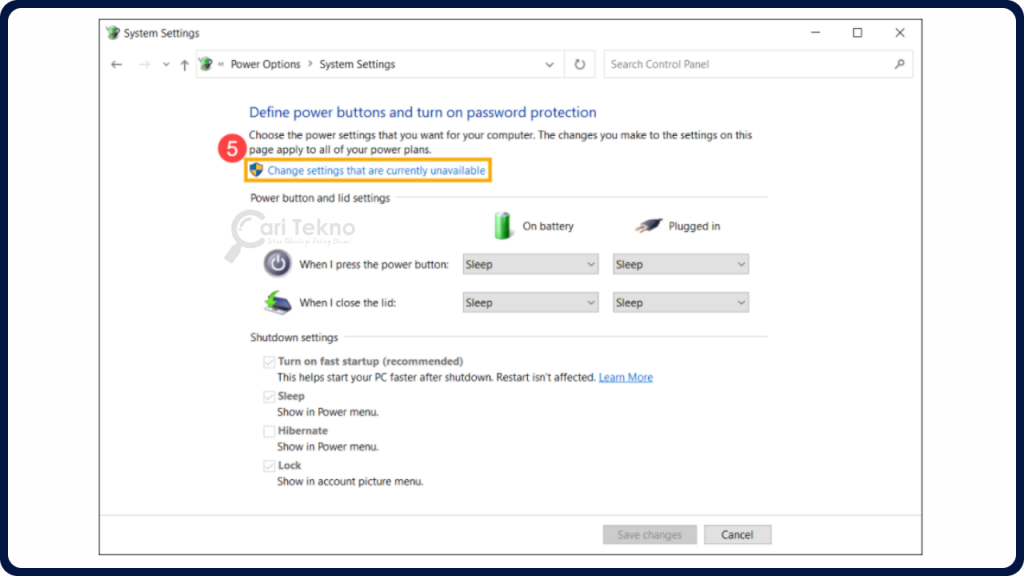
- Hapuskan pilihan Turn on Fast Startup > Pilih Save Changes
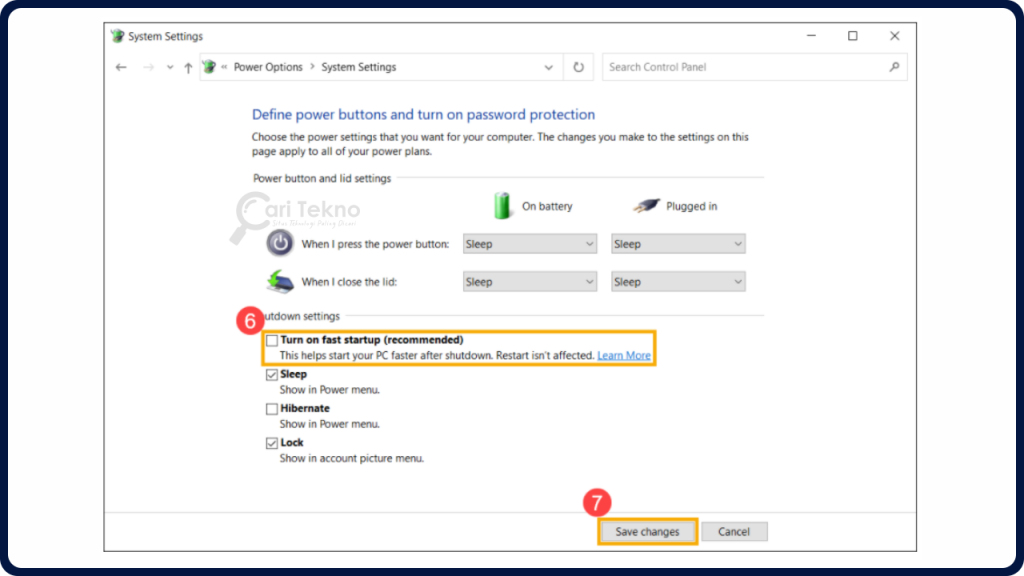
5. Install Ulang Windows
Memasang semula sistem operasi Windows adalah cara terakhir yang boleh Anda lakukan jika kaedah yang diterangkan di atas dan yang akan dijelaskan di bawah tidak dapat menyelesaikan masalah screen laptop gelap.
Memasang semula Windows boleh menjadi cara yang paling berkuasa untuk membetulkan screen laptop gelap.
Jika selepas memasang semula Windows, screen laptop Anda masih gelap bermakna terdapat kerosakan pada hardware dan Anda perlu pergi ke tempat pembaikan.
Cara Mengatasi Gambar Hitam Kosong Ketika Update BIOS Gagal
Sebelum ini, saya telah mengalami kemas kini BIOS laptop yang gagal yang berlaku pada BIOS motherboard jenis Gigabyte.
Ini saya alami, kerana semasa proses kemas kini yang sedang berlangsung, tiba-tiba terdapat gangguan kuasa.
Oleh itu, dengan serta-merta proses itu gagal dan ketika saya menghidupkan skrin komputer hanya memaparkan skrin hitam kosong.
Terdapat beberapa langkah yang perlu Anda ambil untuk mengatasi gambar hitam kosong pada laptop ketika update BIOS gagal, iaitu seperti berikut:
- Sediakan flash disk kosong terlebih dahulu, sekurang-kurangnya 2GB
- Sambungkan flash disk ke peranti laptop Windows lain yang boleh digunakan
- Tukar Format Flash Drive USB kepada FAT32. Taip “This PC” di Windows search bar > Klik Open
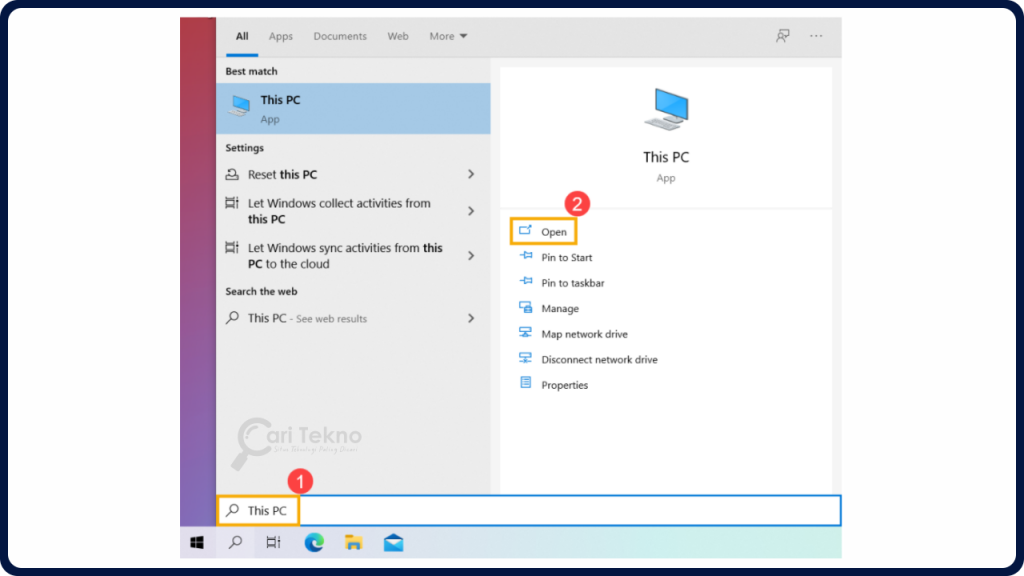
- Klik kanan flash drive Anda > Pilih Format
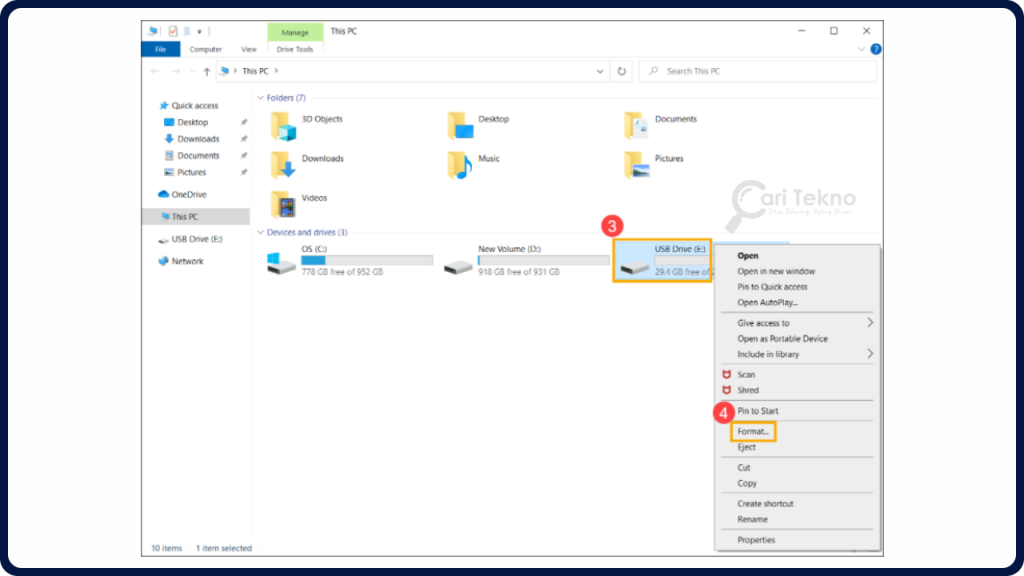
- Pada File System pilih FAT32 > Klik Start > Klik OK > Klik OK
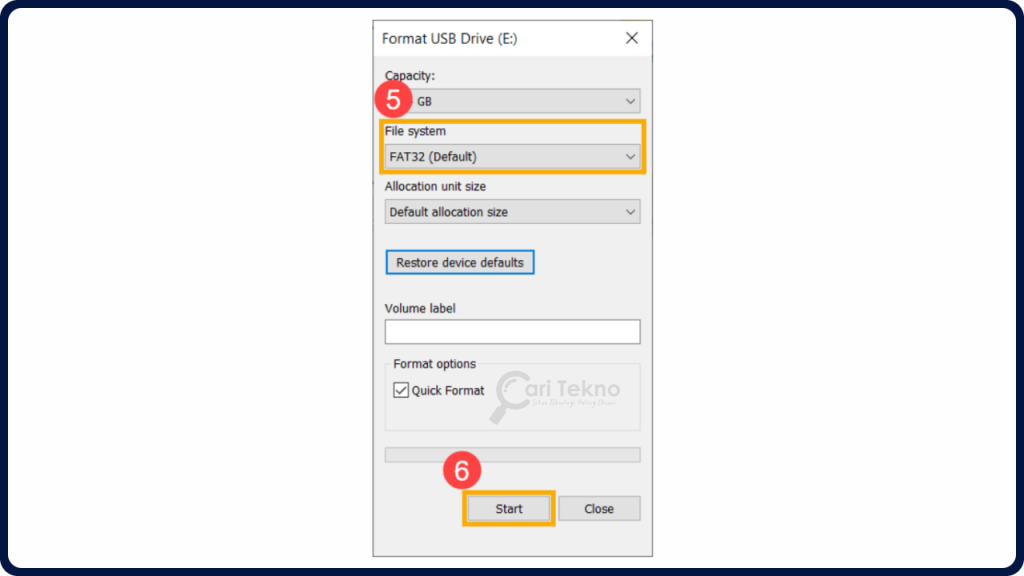
- Buka aplikasi notepad dan tampal kod ini:
@echo off if exist oldbios.bin goto old awdflash.exe newbios.bin oldbios.bin /py /sy /cc /cp /cd /sb /r goto end :old awdflash.exe oldbios.bin /py /sn /cc /cp /cd /sb /r :end
- Simpan pada flash disk dengan nama “autoexec.bat“
- Download program awdflash melalui laman web rasminya (https://www.wimsbios.com/awardflasher.jsp)
- Simpan program awdflash.exe dan fail autoexec.bat dalam flash disk
- Keluarkan flash disk dan sambung ke laptop yang mengalami masalah black screen
- Selepas flash disk disambungkan, hidupkan laptop
- Tunggu sebentar dan akan ada bunyi bip disertai dengan boot sistem operasi
- Selepas berjaya memasuki booting, segera cabut flash disk supaya tidak melakukan recovery semula
- Selesai
| Jika Anda masih berasa keliru dalam membuat BIOS recovery file, Anda boleh memuat turun fail yang telah saya sediakan, klik di sini. |
Cara Mengatasi Laptop Black Screen Sebelum Log Masuk ke Windows
Kadang-kadang Anda akan mengalami screen laptop gelap sebelum memasuki sistem operasi Windows.
Untuk menyelesaikan masalah ini, terdapat beberapa cara yang boleh Anda lakukan, iaitu seperti berikut:
1. Lakukan Refresh Skrin
Sebelum Anda refresh skrin, ada satu perkara yang perlu Anda periksa terlebih dahulu.
Sila cuba menekan butang Caps Lock atau Num Lock pada keyboard, kemudian lihat “apakah lampu penunjuk butang Caps Lock atau Num Lock menyala atau tidak“.
Jika lampu menyala:
Tekan butang Windows + Ctrl + B atau Ctrl + Alt + Delete. Jika Windows responsif, Anda akan mendengar bunyi bip pendek dan skrin akan berkelip atau redup ketika Windows cuba refresh skrin.
Jika lampu tidak menyala:
Tekan dan tahan butang kuasa pada peranti Anda selama 10 saat untuk mematikannya, kemudian cabut adapter peranti Anda.
Selepas 30 saat, pasang semula adapter Anda dan mulakan semula peranti laptop Anda.
2. Semak Keadaan Monitor
Monitor yang bermasalah sudah tentu akan menyebabkan screen laptop menjadi gelap.
Mungkin bagi Anda yang tidak tahu, akan segera menggantikan dengan yang baru ketika terdapat error pada skrin.
Sebelum Anda membeli, lebih baik jika Anda mencuba beberapa penyelesaian yang boleh Anda lakukan sendiri, iaitu dengan memeriksa keadaan monitor.
Anda boleh menyambungkan laptop ke monitor luaran untuk memeriksa keadaan skrin laptop Anda.
Selepas monitor luaran disambungkan ke kuasa dan sudah disambungkan ke laptop Anda, maka Anda boleh menekan butang Fn + F8 untuk menukar paparan pada laptop ke monitor luaran.
| Nota: Tidak semua jenis laptop menggunakan gabungan Fn + F8 untuk menukar paparan pada laptop ke monitor luaran. |
| Jika skrin hitam masih muncul pada monitor luaran. | Ada kemungkinan VGA card peranti laptop Anda rosak. |
| Jika paparan adalah normal pada monitor luaran. | Ini bermaksud skrin laptop atau kabel LVDS pada peranti laptop Anda bermasalah. |
3. Pastikan OS Menyokong Kad Grafik yang Digunakan
Salah satu punca screen laptop gelap adalah kerana driver GPU tidak serasi dengan OS.
Oleh itu, cara terbaik untuk menyelesaikan masalah ini adalah dengan memuat turun versi terkini driver GPU dan serasi dengan OS yang Anda gunakan.
Cara Mengatasi Laptop Tak Boleh On Selepas Log Masuk ke Windows
Screen laptop bertukar gelap selepas log masuk ke sistem operasi Windows adalah kes yang kerap.
Jangan risau, kerana Anda boleh melakukan beberapa cara untuk menyelesaikan masalah ini.
1. Buka Task Manager untuk Restart Windows Explorer
Jika ada content atau kursor pada skrin peranti laptop Anda, cuba lakukan restart proses windows explorer.
Terdapat beberapa langkah yang perlu Anda ambil untuk restart windows explorer, iaitu seperti berikut:
- Tekan butang Ctrl + Alt + Delete > Pilih Task Manager
| Nota: Jika Anda tidak melihat Task Manager selepas menekan Ctrl + Alt + Delete, pilih Ctrl + Shift + Esc untuk membuka Task Manager. |
- Klik More Details (Jika Anda gunakan mode compact)

- Pilih tab Processes
- Scroll down, pilih Windows Explorer > Klik Restart
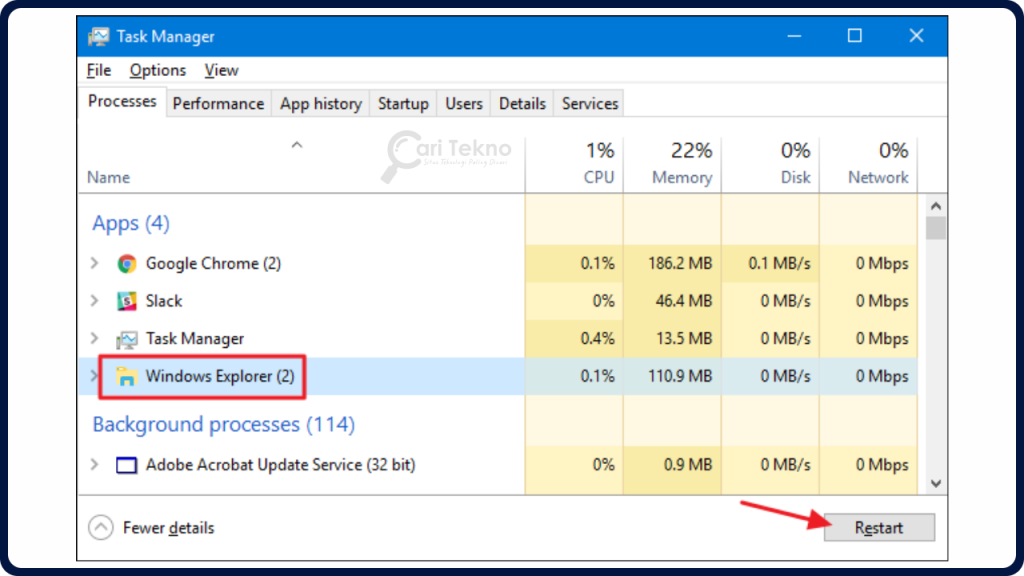
- Jika cara di atas tidak berjaya, pilih File di penjuru kiri atas Task Manager
- Pilih Run New Task
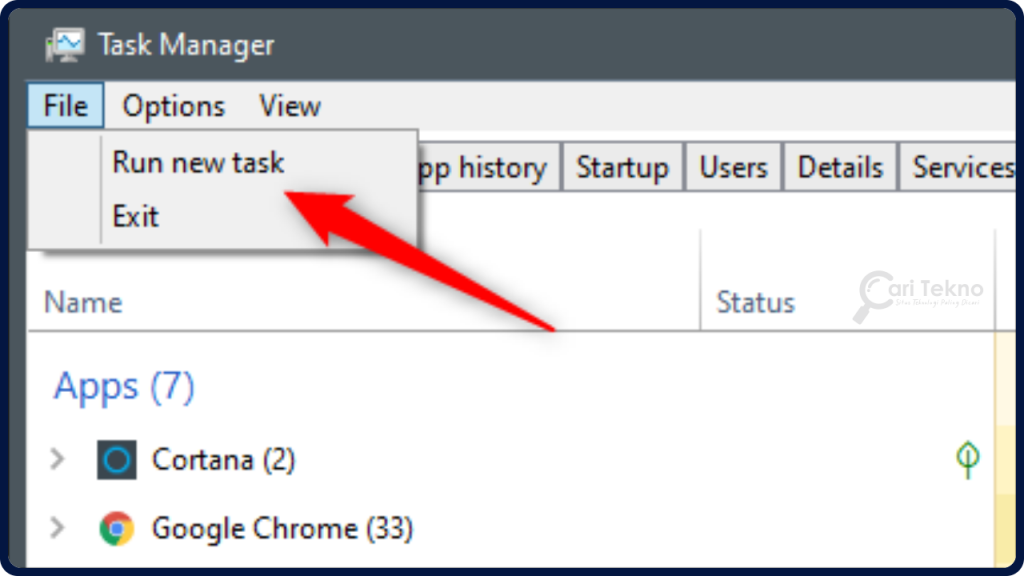
- Tetingkap baru akan muncul, taip “explorer” > Klik OK
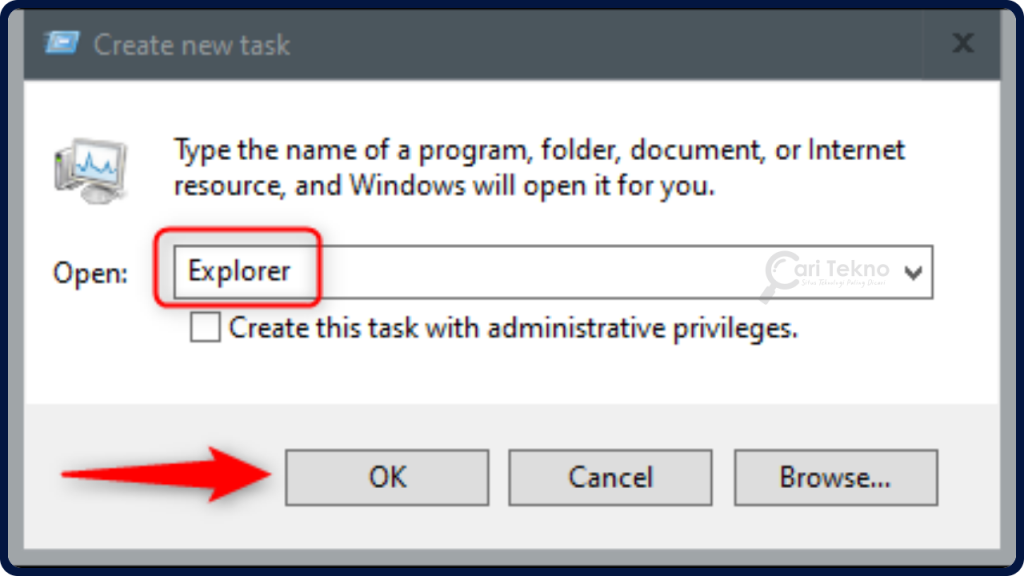
2. Roll Back The Display Adapter Driver
Jika screen laptop Anda menjadi gelap atau kosong selepas kemas kini dan Windows beroperasi dengan betul sebelum itu, kemungkinan bahawa display adapter driver adalah punca.
Satu penyelesaian adalah untuk melakukan roll back driver. Ciri ini mempunyai fungsi untuk mengembalikan driver satu langkah ke belakang ketika driver belum dikemas kini.
| Nota: Display adapter atau juga dipanggil graphics card |
Terdapat beberapa langkah yang perlu Anda lakukan untuk melakukan roll back driver, iaitu seperti berikut:
- Pastikan laptop Anda berada dalam safe mode with networking (sila rujuk cara masuk WinRE & Safe Mode di atas)
- Taip “Device Manager” di Windows search bar > Klik Open
- Cari Display Adapter > Tekan anak panah
- Klik kanan item di bawahnya > Pilih Properties
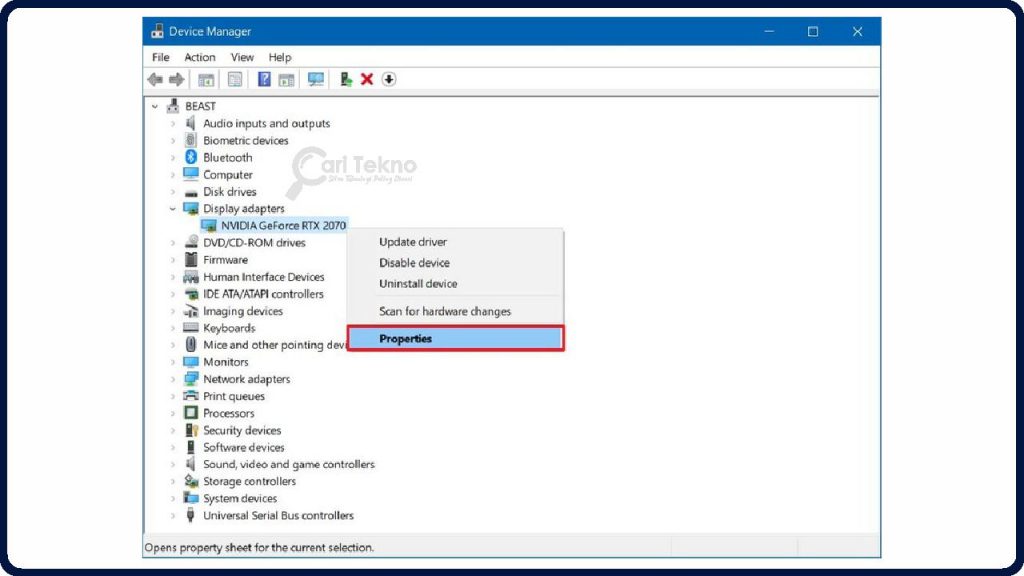
- Pilih tab Driver > Pilih Roll Back Driver
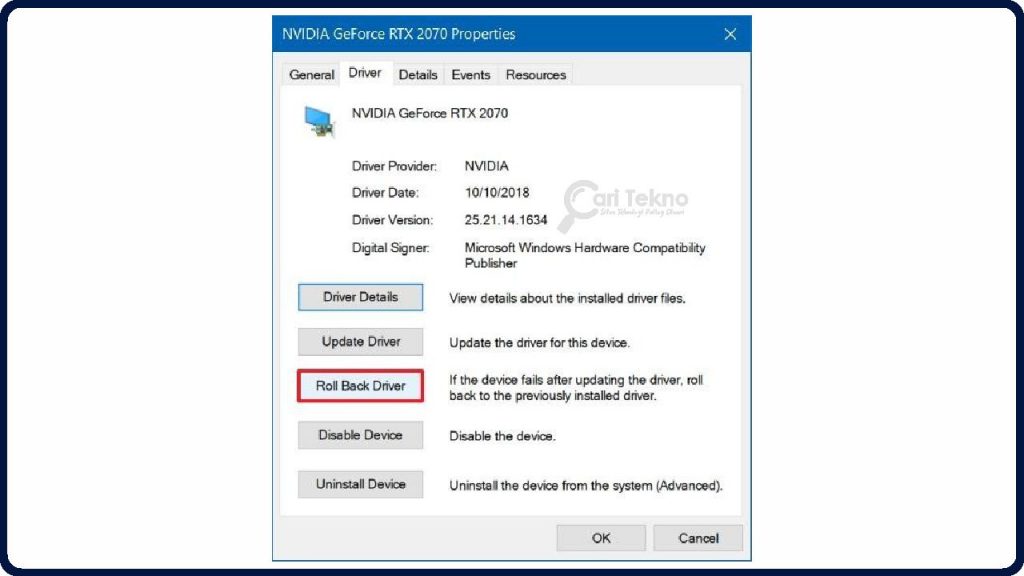
- Windows akan meminta Anda memberi sebab mengapa Anda melakukan roll back the display adapter device (Anda boleh memilih mengikut keadaan Anda)
- Klik Yes
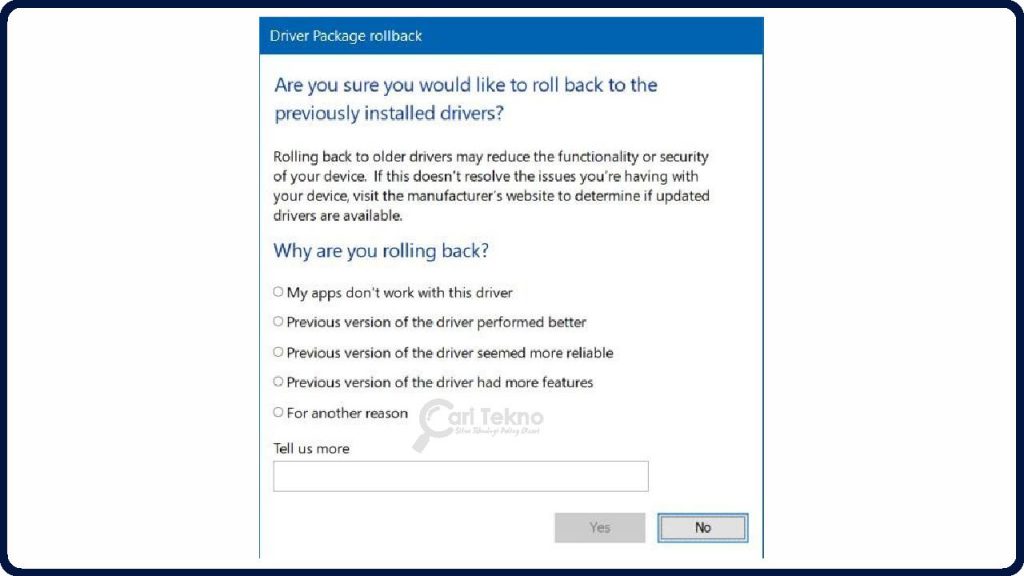
- Restart laptop Anda
- Selesai
3. Uninstall Display Adapter Driver
Jika kaedah di atas tidak berjaya mengatasi masalah screen laptop gelap, Anda boleh cuba untuk uninstall display adapter driver.
Terdapat beberapa langkah yang perlu Anda lakukan untuk uninstall display adapter driver, iaitu seperti berikut:
- Pastikan laptop Anda berada dalam safe mode with networking (sila rujuk cara masuk WinRE & Safe Mode di atas)
- Taip “Device Manager” di Windows search bar > Klik Open
- Cari Display Adapter > Tekan anak panah
- Klik kanan item di bawahnya > Pilih Uninstall Device
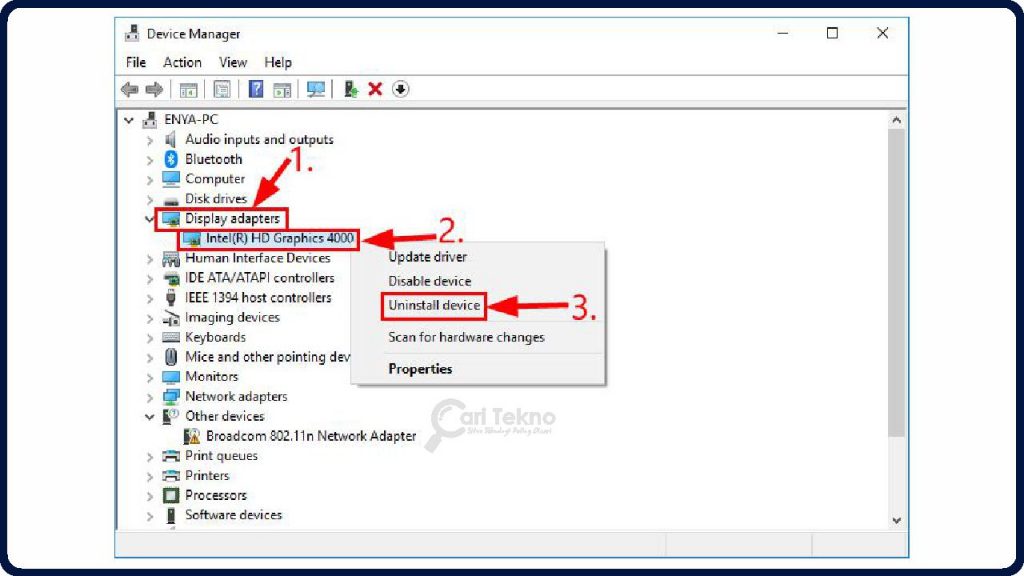
- Pilih “Delete the driver software for this device“
- Klik uninstall
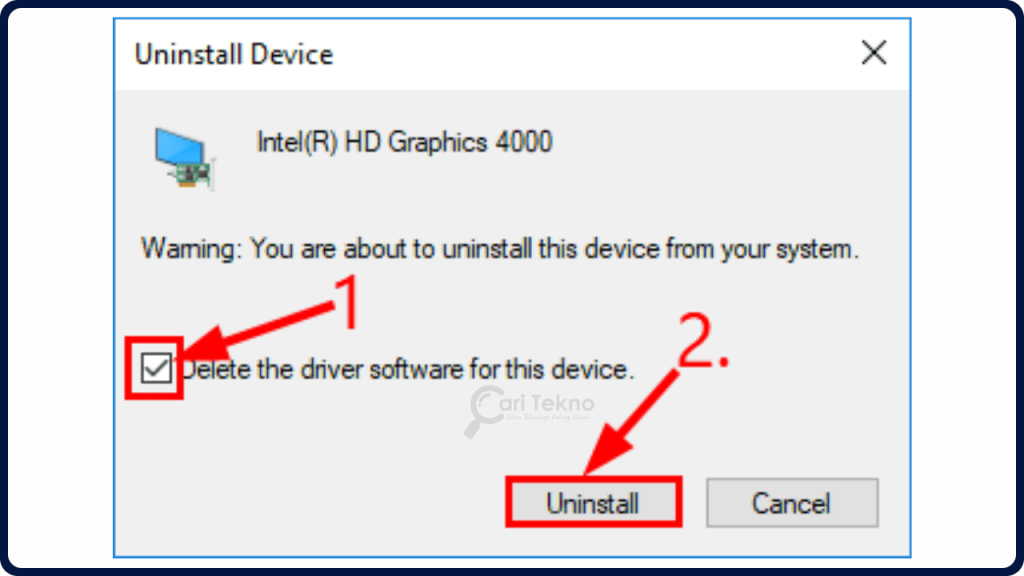
- Restart laptop Anda
- Selesai
4. Uninstall Antivirus Software
Kadang-kadang aplikasi antivirus pihak ketiga menyebabkan screen laptop menjadi gelap.
Oleh itu, Anda boleh uninstall aplikasi antivirus pihak ketiga buat sementara waktu untuk mengetahui sama ada ia adalah punca screen laptop menjadi gelap.
Jangan risau, peranti Anda akan dilindungi kerana Windows Defender Antivirus akan aktif apabila tiada aplikasi antivirus lain sedang berjalan.
Terdapat beberapa langkah yang perlu Anda lakukan untuk uninstall antivirus software, iaitu seperti berikut:
- Pastikan laptop Anda berada dalam safe mode with networking (sila rujuk cara masuk WinRE & Safe Mode di atas)
- Klik kanan Windows Button di penjuru kiri bawah
- Pilih Apps and Features

- Cari antivirus pihak ketiga yang akan Anda uninstall
- Klik Uninstall
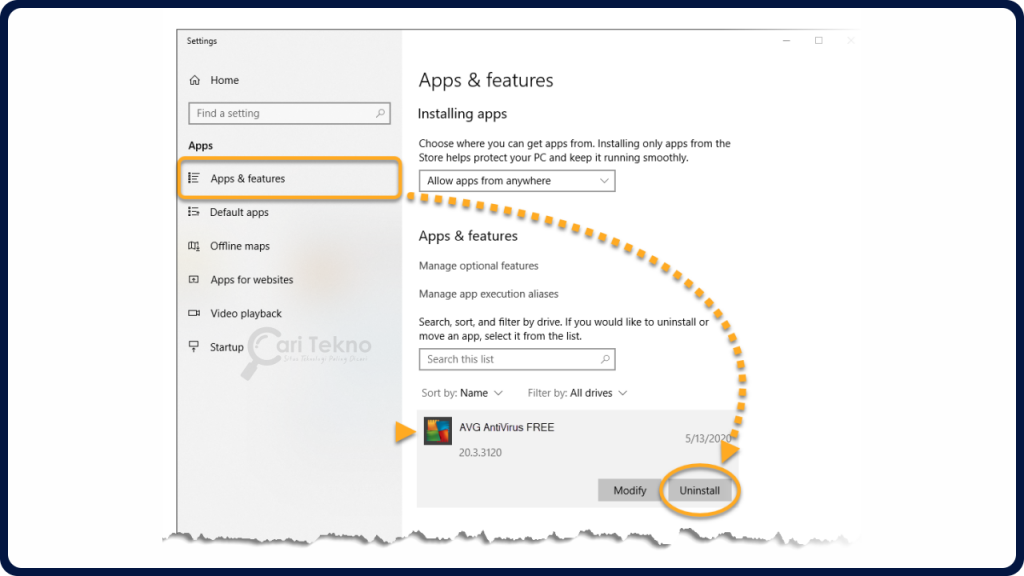
- Jika kotak dialog keizinan muncul, klik Yes
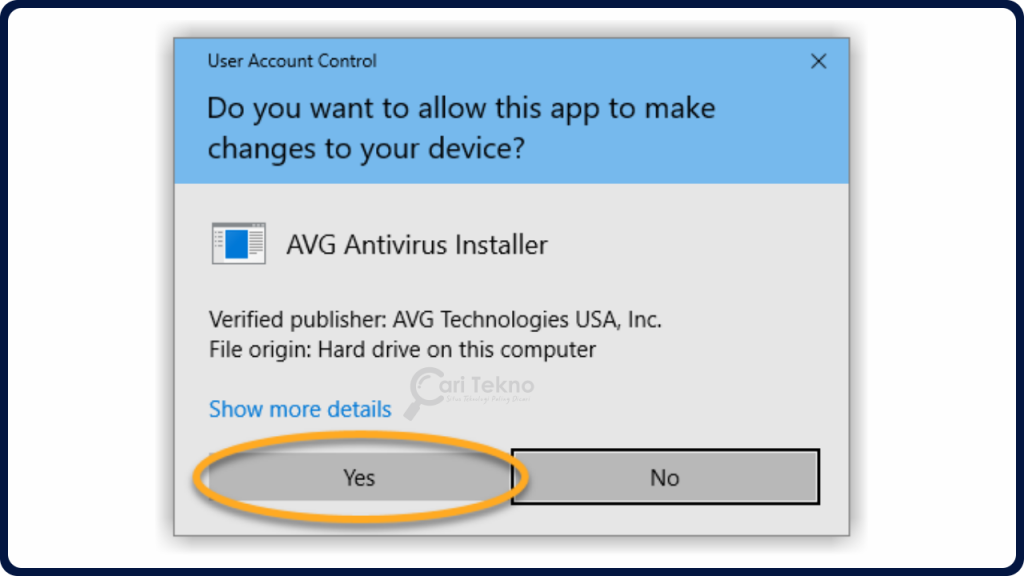
- Ikuti langkah seterusnya berdasarkan jenis antivirus yang Anda gunakan
- Selepas proses uninstall selesai, restart laptop Anda
- Selesai
5. Menggunakan System Restore
Satu lagi cara yang boleh Anda lakukan untuk mengatasi masalah screen laptop gelap adalah dengan menggunakan system restore.
Jangan risau, fail Anda tidak akan hilang, Anda mungkin kehilangan beberapa tetapan, aplikasi dan kemas kini terbaru.
Terdapat beberapa langkah yang perlu Anda lakukan untuk menggunakan system restore, iaitu seperti berikut:
- Pastikan laptop Anda berada dalam Windows Recovery Environment (sila rujuk cara masuk WinRE di atas)
- Pada paparan Choose an Option, pilih Troubleshoot > Klik Advanced Options
- Pilih System Restore
- Pilih akaun Windows 10 Anda
- Masukkan password
- Klik Continue
- Klik Next
- Pilih restore point yang ingin Anda gunakan
- Klik Scan for Affected Programs (untuk memahami aplikasi mana yang akan hilang atau tidak tersedia, kerana aplikasi tersebut ditambah selepas penciptaan restore point)
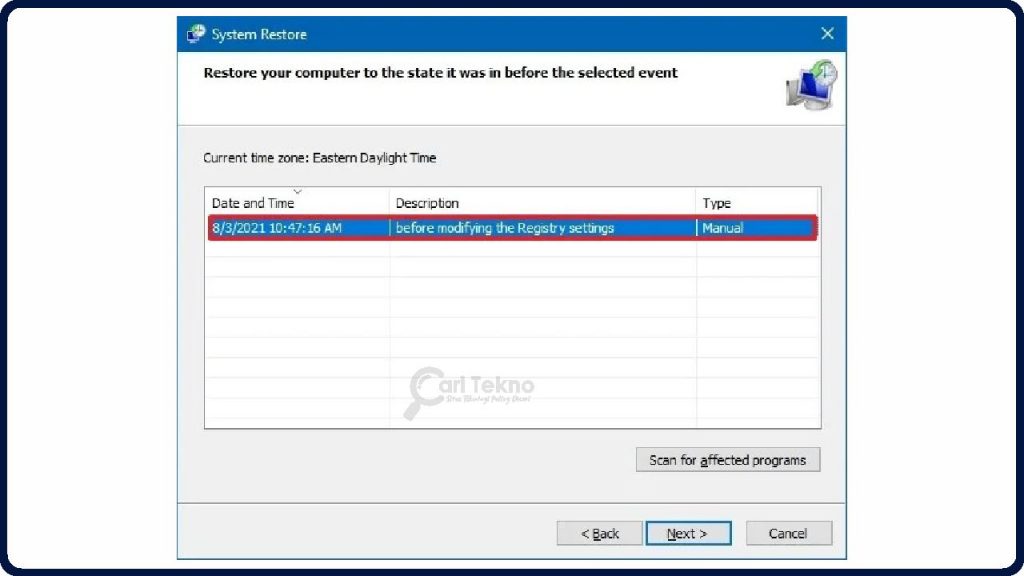
- Klik butang Close > Next > Finish
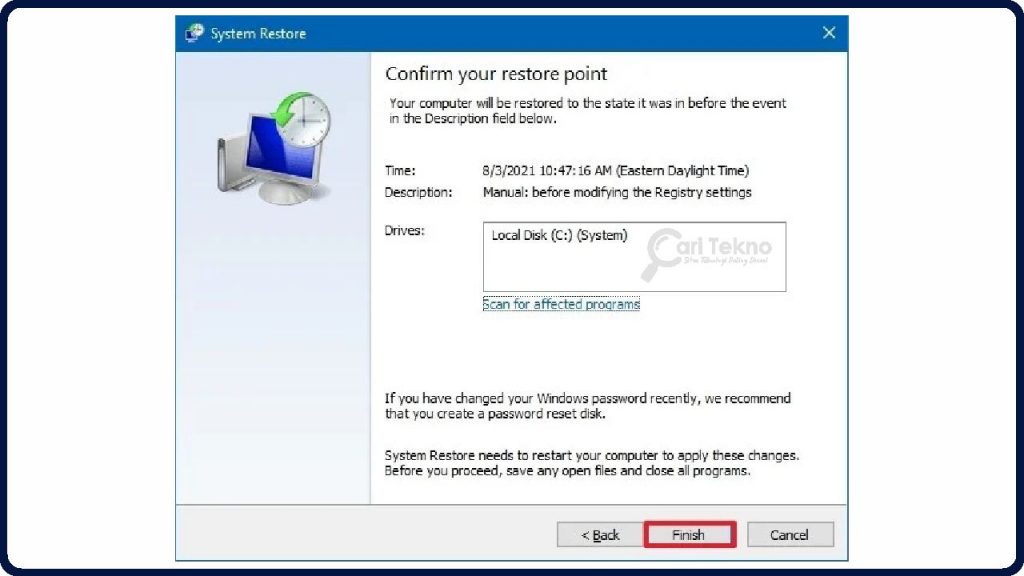
- Selesai
6. Uninstall Recent Updates Windows
Kemas kini Windows yang bermasalah sudah tentu akan menjadi punca screen laptop menjadi gelap. Sila uninstall recent updates windows untuk menyelesaikan masalah ini.
Terdapat beberapa langkah yang perlu Anda lakukan untuk uninstall recent updates windows, iaitu seperti berikut:
- Pastikan laptop Anda berada dalam Windows Recovery Environment (sila rujuk cara masuk WinRE di atas)
- Pada paparan Choose an Option, pilih Troubleshoot > Klik Advanced Options
- Pilih Uninstall Updates
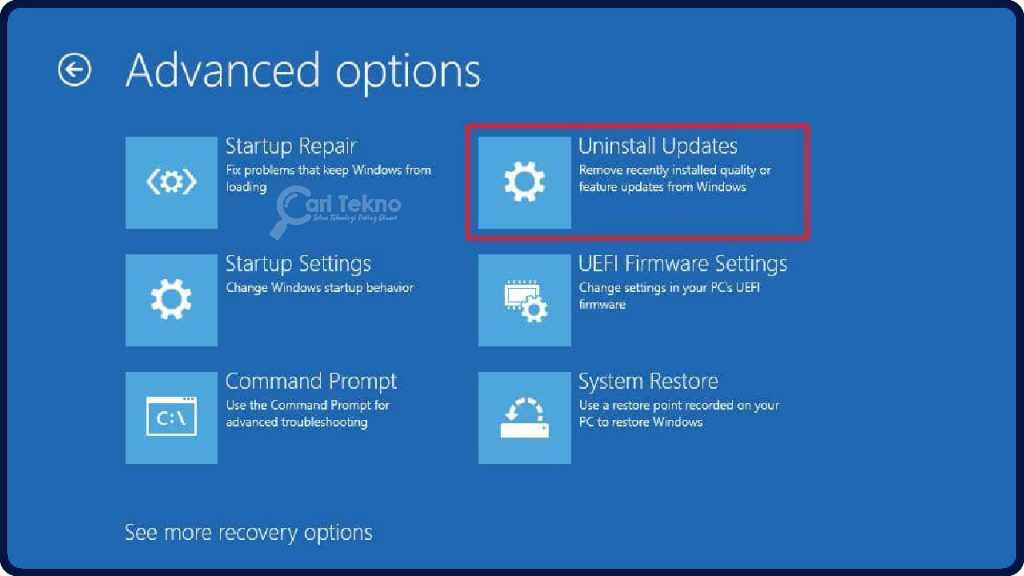
- Klik Uninstall Latest Quality Update
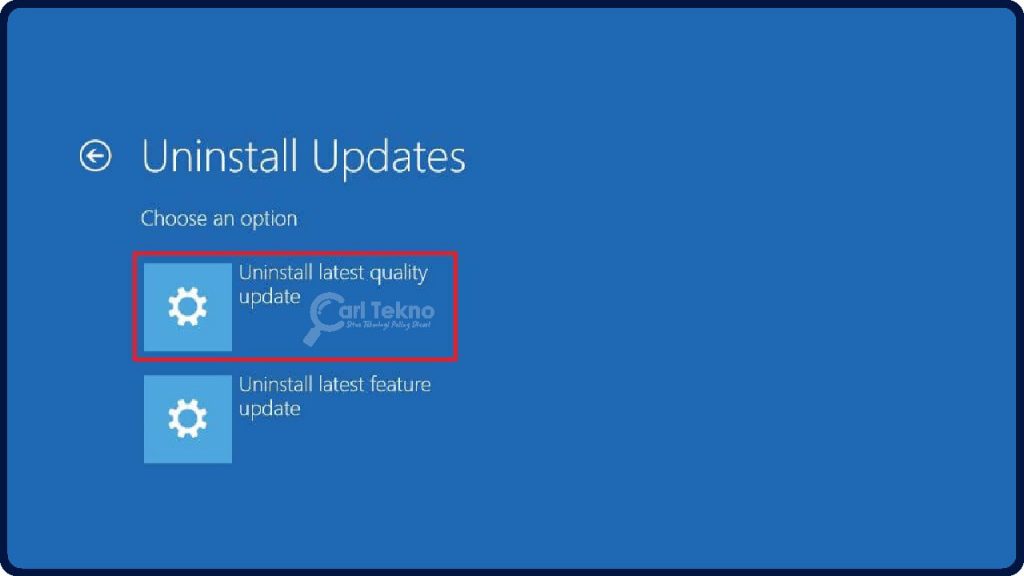
- Masukkan password
- Klik Continue
- Klik Uninstall Quality Update
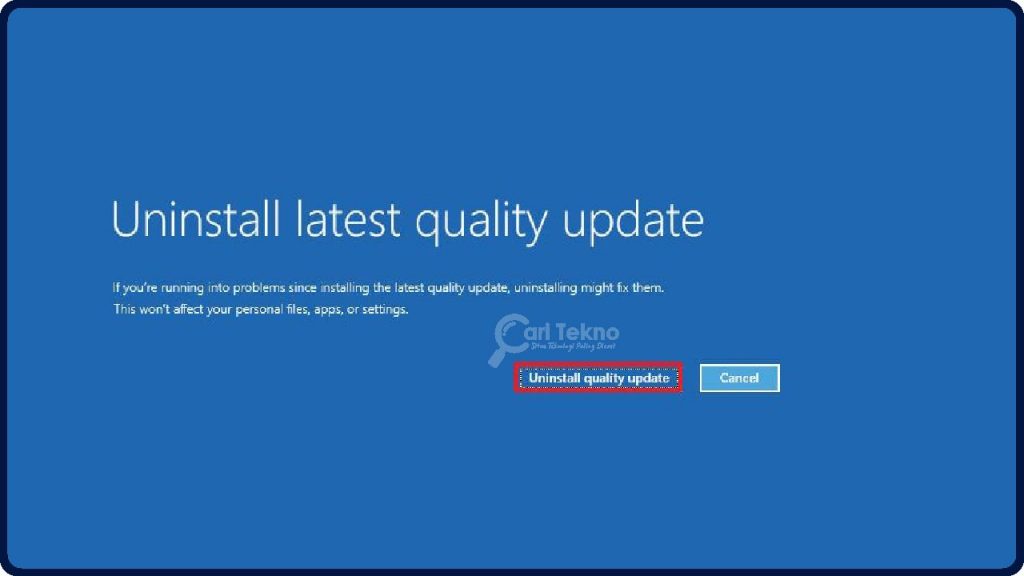
- Selesai
7. Lakukan Clean Boot
Apabila menghidupkan laptop, sudah tentu terdapat beberapa program yang berjalan di belakang tabir sistem.
Kadang-kadang, program yang berada di belakang tabir sistem boleh menyebabkan masalah pada skrin.
Oleh itu, adalah perlu untuk clean boot, supaya Windows boleh berjalan dengan sebilangan kecil program permulaan apabila dihidupkan.
- Pastikan laptop Anda berada dalam safe mode with networking (sila rujuk cara masuk WinRE & Safe Mode di atas)
- Taip “msconfig” di Windows search bar > Pilih System Configuration > Klik Open
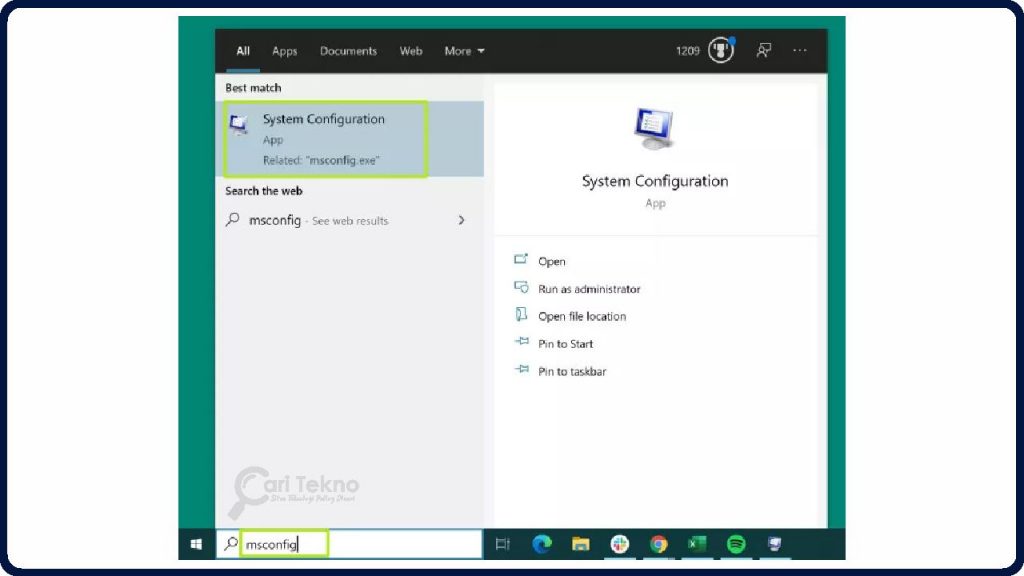
- Klik tab Services > Tandakan kotak Hide All Microsoft Services
- Klik Disable All
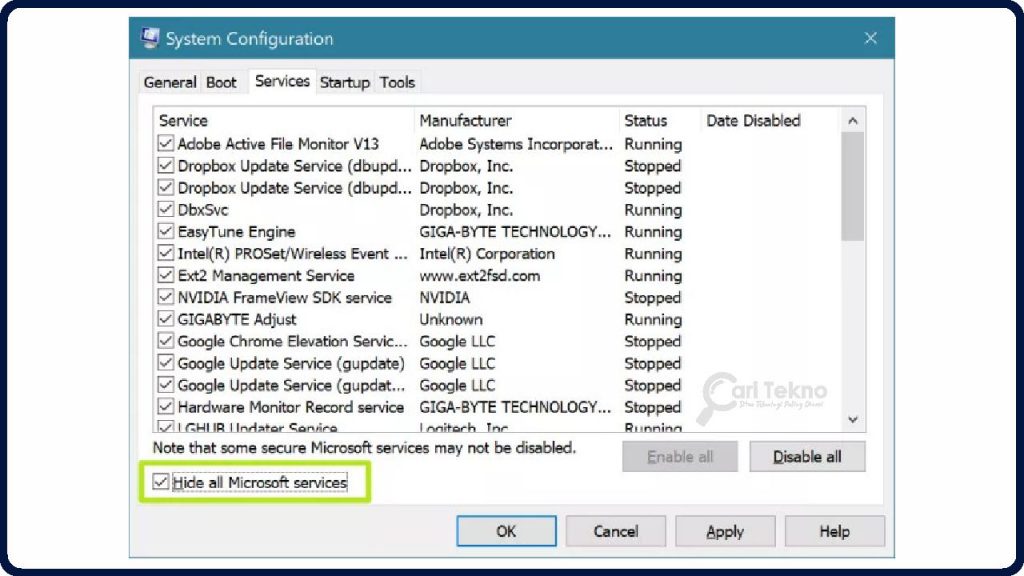
- Klik tab Startup
- Klik Open Task Manager
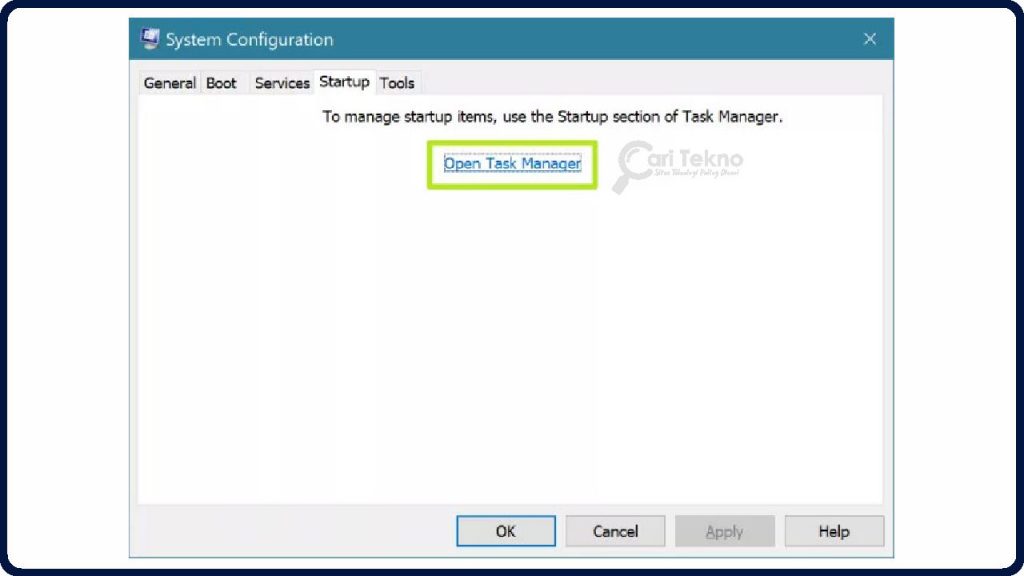
- Pilih satu demi satu program dan klik butang Disable di sudut kanan bawah
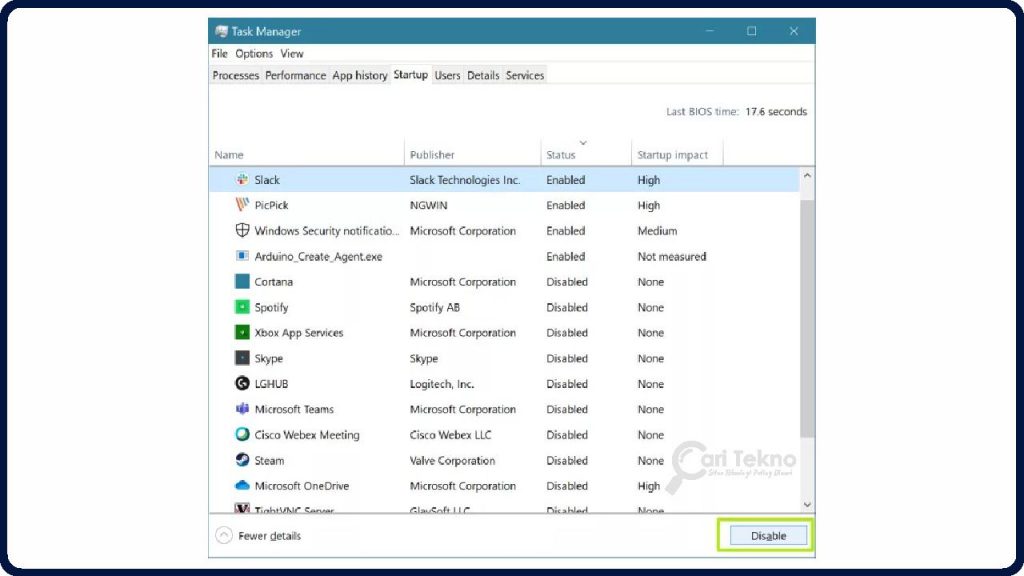
- Tutup Task Manager
- Klik butang OK pada tab Startup
- Restart laptop Anda
Jika masalah screen laptop gelap boleh diselesaikan, ini bermakna bahawa salah satu program di belakang tabir sistem menyebabkan masalah.
Selepas laptop Anda kembali normal, Anda boleh mengaktifkan semula semua program yang dimatikan.