Printer sebagai salah satu hardware output mempunyai peranan yang sangat penting, kerana ia diperlukan semasa mencetak dokumen atau imej.
Walau bagaimanapun, kadang-kadang terdapat beberapa masalah semasa mengendalikan printer, salah satunya adalah printer sedia tetapi tidak dapat mencetak.
Masalahnya sudah tentu mengelirukan, jika Anda masih pemula dalam dunia printer. Soalan asas yang timbul ialah bagaimana untuk mengatasi pencetak sedia tetapi tidak dapat mencetak?
Oke, kita akan membahasnya sepenuhnya dan mudah dalam artikel ini, mari kita lihat diskusi.
Cara Mengatasi Printer Sedia Tidak Dapat Mencetak

Terdapat beberapa cara untuk mengatasi printer yang tidak dapat mencetak, iaitu seperti berikut:
1. Semakan Printer
Cara pertama yang boleh Anda lakukan untuk mengatasi printer yang sedia tetapi tidak boleh digunakan untuk mencetak adalah dengan menyemak printer.
Terdapat beberapa perkara yang perlu Anda beri perhatian, iaitu seperti berikut:
- Anda perlu memastikan printer Anda bersambung dengan baik ke komputer riba/ PC Anda.
- Pastikan terdapat kertas dalam pencetak.
- Pastikan keadaan cartridge tidak rosak dan dipasang dengan betul.
- Semak sama ada dakwat printer sudah kosong atau tidak.
- Driver printer telah dipasang dengan baik.
2. Install Semula Driver Printer
Printer yang mempunyai status sedia untuk digunakan, tetapi tidak boleh digunakan untuk mencetak mungkin kerana terdapat masalah dengan drive printer.
Jadi penyelesaian yang boleh Anda lakukan untuk mengatasinya adalah dengan memasang semula driver printer yang Anda gunakan.
Untuk memasang semula driver printer Anda boleh melakukan langkah-langkah berikut:
- Cabut kabel USB dari printer dan juga komputer jika ada.
- Tekan butang Search > Taipkan “Control Panel” > Klik Control Panel.
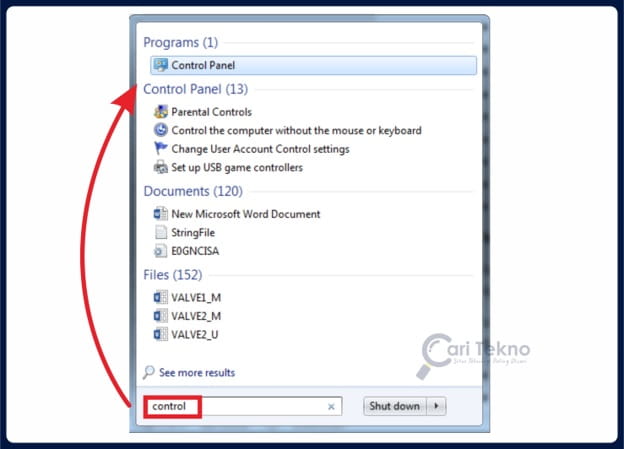
- Pilih Hardware and Sound.
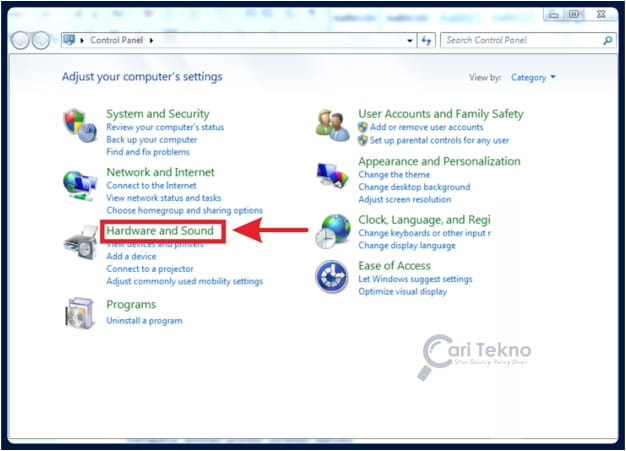
- Klik Devices and Printers.
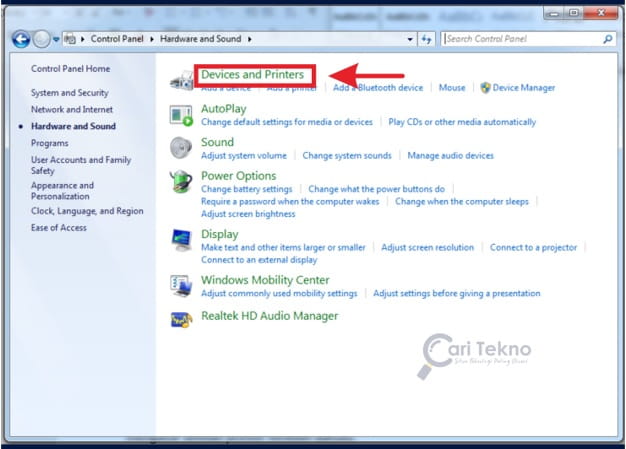
- Pilih driver untuk dialih keluar.
- Letakkan penuding di atas driver.
- Klik kanan > pilih Remove device.
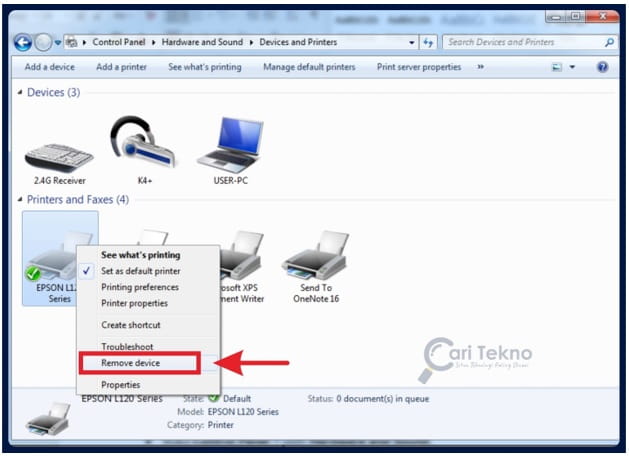
- Kotak dialog pengesahan muncul, klik Yes.
- Restart komputer riba/PC Anda.
- Kemudian install ulang device printer Anda.
- Selesai.
3. Pastikan Setting Printer Betul
Walaupun printer Anda sedia untuk digunakan, tetapi kadangkala Anda perlu menetapkan seting pencetak dahulu.
Untuk memastikan seting printer Anda betul anda perlu melakukan seting default printer, berikut adalah langkah-langkah yang boleh Anda lakukan:
- Buka Control Panel > pilih Hardware and Sound.
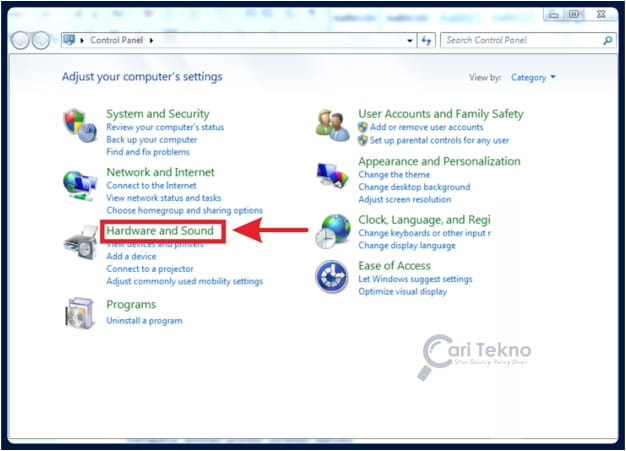
- Kemudian pilih Devices and Printers.
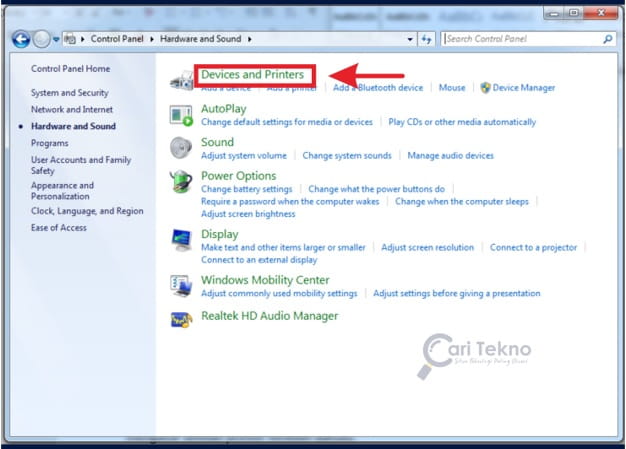
- Pilih driver printer yang digunakan.
- Klik kanan > pilih Set as Default Printer.
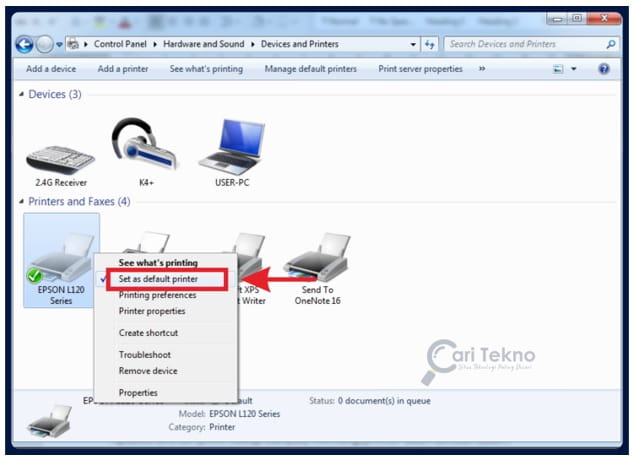
- Selesai
4. Kosongkan Printer Queue
Cara ke-4 yang Anda boleh lakukan adalah dengan mengosongkan printer queue atau baris gilir cetakan.
Jika baris gilir cetakan agak banyak, memang printer akan lambat bertindak balas apabila Anda akan mencetak sesuatu.
Oleh itu, Anda perlu mengosongkan printer queue supaya permintaan atau request print Anda boleh dilakukan serta-merta.
Berikut ialah langkah-langkah yang boleh Anda ambil untuk membebaskan printer queue:
- Show hidden icon (anak panah ke atas) dalam seksyen Taskbar di sebelah kanan.
- Klik dua kali pada icon printer.
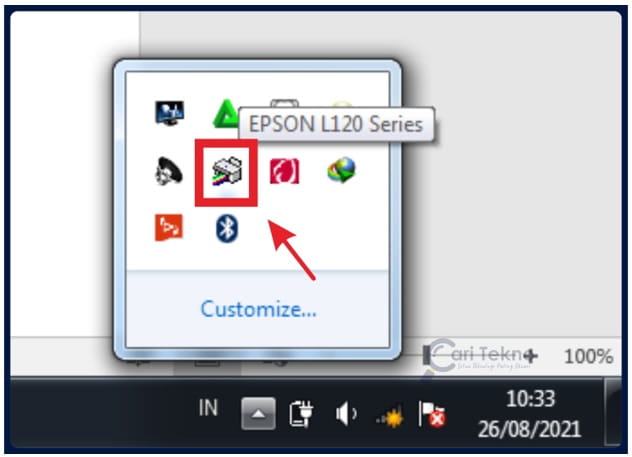
- Sesetengah dokumen kelihatan sedang menunggu dalam baris untuk dicetak.
- Pilih dokumen untuk dialih keluar daripada baris gilir.
- Klik kanan > pilih Cancel.
- Cetak semula dokumen untuk dicetak.
5. Restart Service Printer dengan CMD
Cara kelima untuk mengatasi masalah printer sedia tetapi tidak dapat mencetak adalah restart service print spooler dengan menggunakan CMD (command prompt).
Berikut ialah beberapa langkah yang boleh Anda ambil untuk restart service printer dengan CMD:
- Tekan butang Search > Taipkan “CMD” > Klik kanan > Pilih Run as Administrator.
- Atau tekan bersama butang Windows + R > Taipkan “CMD” > Enter.
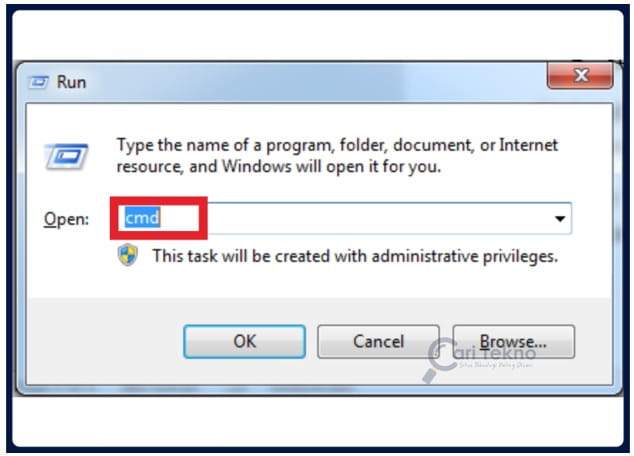
- Taip perintah “net stop spooler” > Enter.
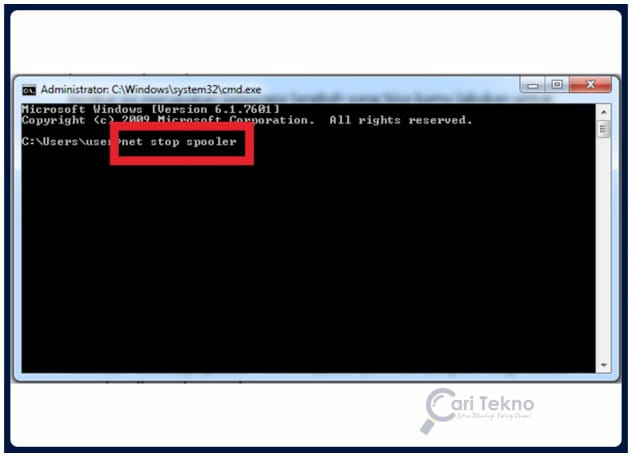
- Taipkan perintah “del /Q /F /S “%systemroot%\System32\Spool\Printers\*.*” > Enter.
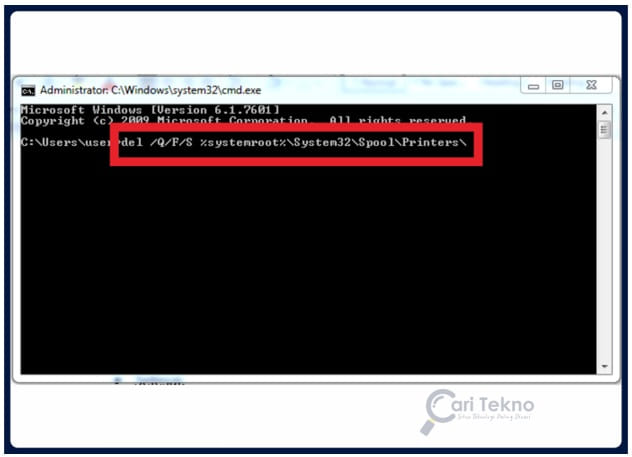
- Tulis perintah “net start spooler” > Enter.
- Restart laptop/PC.
- Selesai.
Perintah “net stop spooler” ini adalah perintah yang berfungsi untuk menghentikan print spooler.
Perintah “del /Q /F /S “%systemroot%\System32\Spool\Printers\*.*” mempunyai fungsi untuk menghapuskan semua fail dalam folder printer.
Sedangkan perintah “net start spooler” berfungsi untuk memulakan semula print spooler.
6. Restart Spooler Printer dengan Services.msc
Cara ke-6 ini sebenarnya mempunyai fungsi yang sama dengan cara ke-5, iaitu restart service print spooler.
Oke, berikut adalah langkah-langkah yang Anda boleh ambil untuk restart service print spooler:
- Tekan butang Windows + R
- Taip perintah “msc” pada kotak isi > Enter.
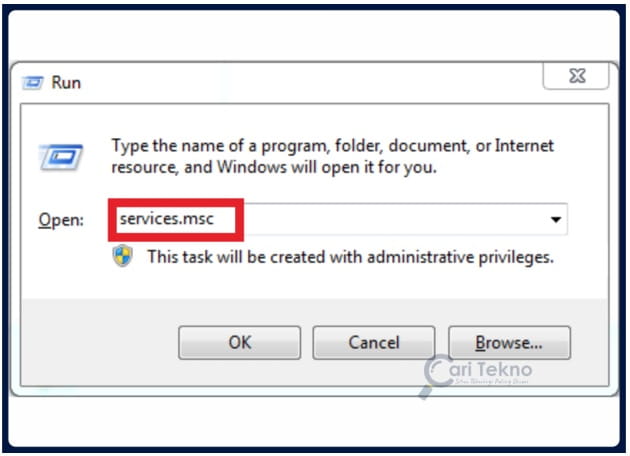
- Cari menu service “Print Spooler”.
- Klik kanan > pilih Stop.
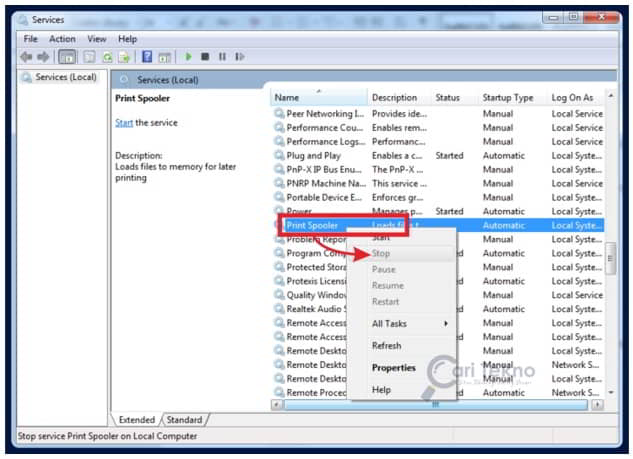
- Kemudian minimize jendela services Microsoft Windows.
- Tekan butang Windows + R
- Tulis perintah “C:\Windows\System32\spool\PRINTERS” > Enter.

- Hapuskan semua fail di dalam folder.
- Buka semula tetingkap services Microsoft Windows.
- Klik kanan print spooler > pilih start.
- Restart laptop/PC.
- Selesai
7. Suaikan Nama Printer
Cara untuk mengatasi printer sedia tetapi tidak dapat mencetak adalah dengan melaraskan nama printer atau memilih printer yang sedia.
Ini sering berlaku, apabila seseorang salah dalam memilih nama pencetak yang dia gunakan. Berikut ialah beberapa langkah yang boleh Anda ambil:
- Lakukan percetakan seperti biasa dengan menekan CTRL + P pada keyboard.
- Lihat pada printer name sama ada ia mengikut jenama dan jenis printer yang betul.
- Apabila berbeda, kamu perlu mengganti dengan printer yang benar.
- Kemudian klik print untuk mencetak dokumen.
Apa yang menyebabkan printer tidak dapat mencetak?
Berikut adalah beberapa perkara yang menyebabkan printer tidak dapat mencetak:
- Printer belum dipasang.
- Kabel bersambung antara komputer riba / PC dengan printer tidak bersambung dengan baik.
- Kabel pencetak ke elektrik tidak disambung dengan betul.
- Drive printer tidak dipasang atau error.
- Terdapat ralat dalam seting.
- Cartridge error.
- Kertas atau objek lain tersekat dalam printer.
- Roll penarik kertas yang rosak.
- Tak pilih nama printer yang sedia.
- Dakwat printer kosong.
- Tak ada kertas.
Penghujung Perkataan
Ini adalah sedikit perbincangan tentang cara untuk mengatasi printer sedia tidak dapat mencetak. Semoga artikel ini dapat berguna dan dapat menambahkan pandangan anda.
Jika terdapat sebarang kritikan, cadangan atau soalan sila serahkan dalam ruangan komen. Terima kasih.