Sama seperti peranti elektronik lain, printer juga boleh mengalami masalah. Salah satunya ialah printer tidak dikesan. Biasanya masalah ini sering berlaku dalam OS Windows 10.
Penyebab masalah ini adalah dari segala macam. Bermula dari masalah sistem hingga masalah daripada komponen dalam printer.
Semua sebab ini sudah tentu boleh berlaku dalam semua jenama printer seperti Canon, HP, Epson, dan sebagainya.
Okay mari kita bincangkan tentang cara untuk mengatasi printer yang tidak dapat dikesan dalam Windows 10.
Punca Printer Tidak Dikesan dalam Windows 10

Sebelum kita membincangkan cara untuk menangani masalah ini, Anda perlu tahu terlebih dahulu punca masalah.
Berikut adalah beberapa punca printer tidak dikesan dalam Windows 10:
- Driver printer tidak dipasang.
- Kabel bersambung printer ke PC adalah longgar.
- Kabel USB printer rosak.
- Driver printer tidak padan dengan printer yang digunakan.
- Port USB pada PC rosak.
- Printer belum lagi dihidupkan.
- Device belum ditambah.
- Driver belum dikemaskini.
Cara Mengatasi Printer Yang Tidak Boleh Dibaca

Nah, apabila kita tahu beberapa perkara yang menyebabkan printer tidak boleh dibaca, sudah tiba masanya untuk mengetahui cara untuk membetulkannya.
Berikut ialah beberapa cara yang Anda boleh lakukan untuk mengatasi printer yang tidak boleh dibaca:
1. Semak Kabel USB Printer
Sebab yang paling biasa mengapa printer tidak dapat dikesan adalah kerana terdapat masalah dengan kabel USB printer.
Oleh itu, perkara pertama yang perlu Anda lakukan adalah terlebih dahulu memeriksa kabel sambungan sama ada ia disambungkan ke port USB dengan betul atau tidak.
Di samping itu, Anda juga boleh melakukan ujian dengan mengeluarkan kabel USB dan kemudian memasangnya semula.
Jika dikesan, Windows biasanya akan membuat bunyi apabila peranti dicabut dan juga dipasang.
Lebih baik jika Anda menggunakan kabel USB lain atau menggunakan kabel USB yang digunakan untuk printer lain.
Anda juga perlu menyemak sama ada terdapat kotoran yang dilampirkan pada port atau tidak. Jika ada kotoran Anda boleh membersihkannya.
2. Semak Driver Printer Sudah Dipasang
Driver printer belum dipasang atau error adalah salah satu sebab printer tidak dikesan.
Oleh itu, Anda perlu memastikan bahawa driver printer dipasang dengan baik dalam PC Windows 10 Anda. Untuk menyemak Anda boleh mengikuti langkah-langkah ini:
- Taip dalam gelintar Windows “Device Manager”.
- Klik Device Manager.
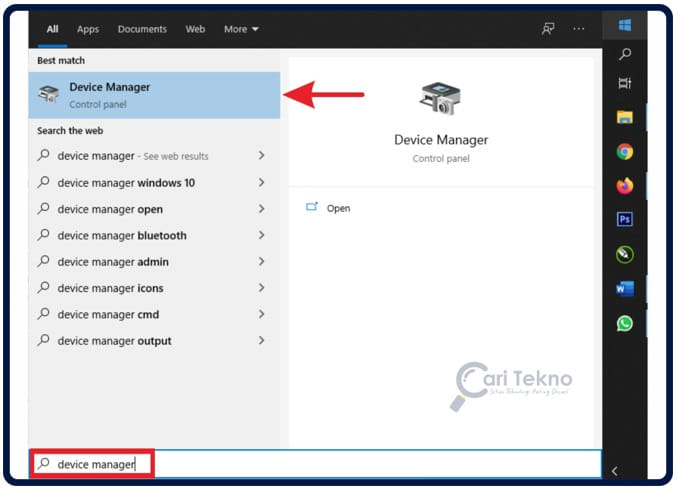
- Klik anak panah (>) dalam seksyen Print Queues.
- Pastikan nama driver dari printer Anda telah muncul.

- Pastikan juga tiada tanda seru (!) berwarna kuning.
Jika driver printer yang Anda gunakan belum lagi wujud, ini bermakna driver printer belum dipasang pada komputer riba/PC Anda.
Atau Anda menemui tanda kuning (!), yang bermaksud driver printer error. Nah, apabila mengalami ini Anda perlu uninstall driver.
Kemudian install semula driver. Untuk install semula, Anda boleh menggunakan CD driver printer yang diperoleh semasa membeli printer.
Atau ia juga boleh dengan memuat turun di laman web rasmi jenama printer yang Anda gunakan.
3. Menggunakan Driver yang Sesuai
Driver yang tidak padan dengan jenama dan jenis printer tentu akan menyebabkan printer yang Anda gunakan tidak dikesan dalam OS Windows 10.
Jadi, Anda perlu memasang driver yang sesuai dengan jenama dan jenis printer yang Anda gunakan.
Seperti yang dibincangkan sebelum ini, Anda boleh install semula driver printer dengan menggunakan CD driver yang diperoleh semasa membeli printer.
Walau bagaimanapun, jika CD driver printer hilang, maka Anda boleh memuat turunnya di laman web rasmi printer yang Anda gunakan.
Berikut adalah beberapa laman web rasmi memuat turun driver printer:
- Canon: https://id.canon/en/support
- Epson: https://www.epson.co.id/driver
- HP: https://support.hp.com/us-en/drivers/printers
- Brother: https://support.brother.com/g/b/productsearch.aspx?c=sg&lang=en&content=dl
4. Tambah Device Printer
Kadangkala sistem operasi Windows 10 tidak dapat mengesan peranti printer baru yang disambungkan ke PC.
Oleh itu, Anda perlu menambah device printer yang Anda gunakan secara manual supaya ia dapat dikesan oleh Windows 10.
Berikut ialah beberapa langkah yang boleh Anda ambil untuk menambah device baru:
- Buka Start Menu.
- Pilih Setting > klik Devices.
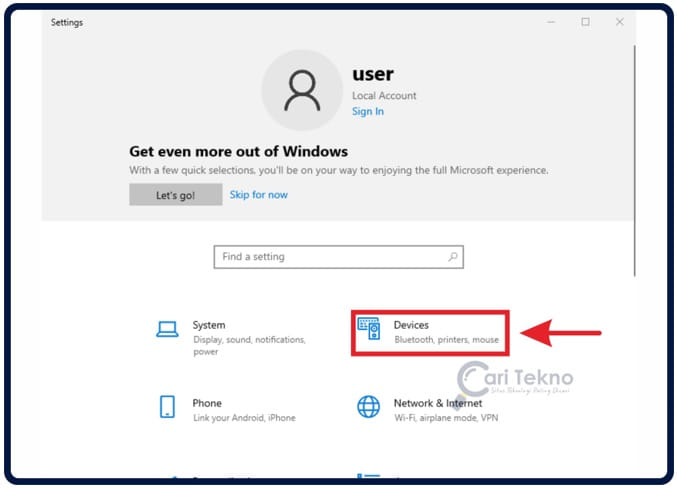
- Klik Printers & Scanners.
- Klik ikon plus (+) Add a Printer or Scanner.
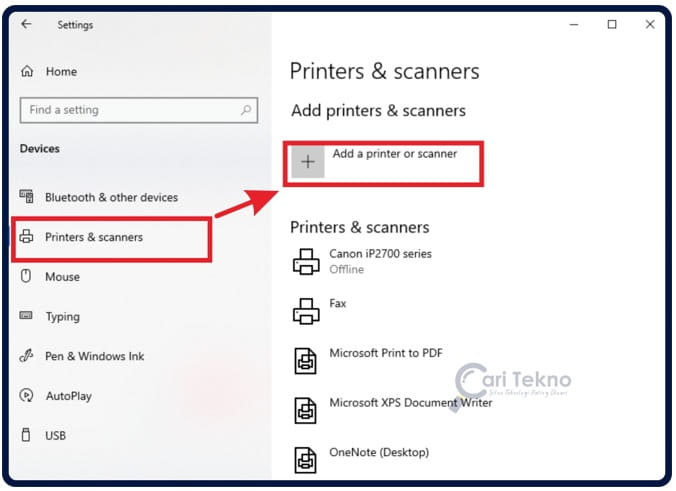
- Pilih Connect > selesai.
5. Tidak Menggunakan Windows 10 1903 – 2004
Anda perlu tahu bahawa Windows 10 versi 1903 – 2004 mempunyai beberapa bug atau masalah.
Bug itu telah disahkan secara rasmi oleh Microsoft yang menjelaskan bahawa:
“If you connect a USB printer to Windows 10 version 1903 or later, then shut down Windows and disconnect or shut off the printer, when you start Windows again the USB printer port will not be available in the list of printer ports. Windows will not be able to complete any task that requires that port.” – Support.Microsoft.com
Microsoft juga menyediakan penyelesaian untuk mengatasi masalah bug. Iaitu dengan menghidupkan printer dan menyambungkan kabel USB terlebih dahulu sebelum PC dihidupkan.
6. Troubleshooting Printer
Cara ke-6 adalah untuk menjalankan troubleshooting pada printer yang Anda gunakan.
Anda perlu melakukan ini supaya Windows 10 dapat membantu Anda mengesan masalah yang berlaku dalam printer yang Anda gunakan dan menyediakan penyelesaian.
Berikut ialah beberapa langkah yang boleh Anda ambil untuk menjalankan troubleshooting printer dalam Windows 10:
- Buka Start Menu > klik Setting.
- Pilih Devices > pilih Printers & Scanners.
- Klik printer yang error.
- Pilih Manage.
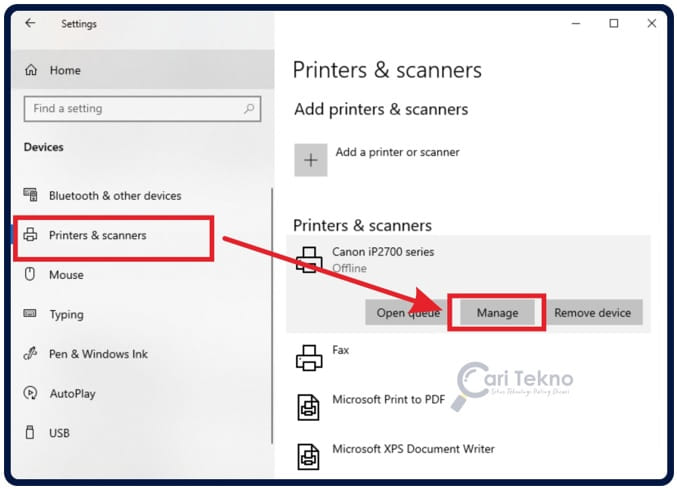
- Tetingkap baru muncul > pilih Run the Troubleshooter.
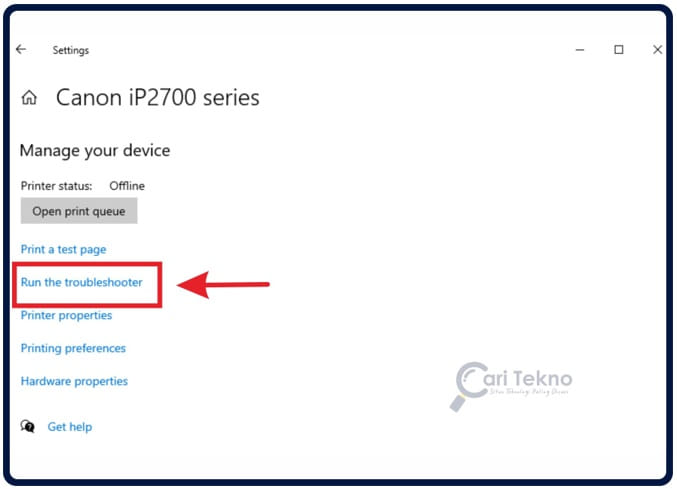
- Tunggu sehingga ia selesai dan ikuti cadangan pembaikan yang disyorkan.
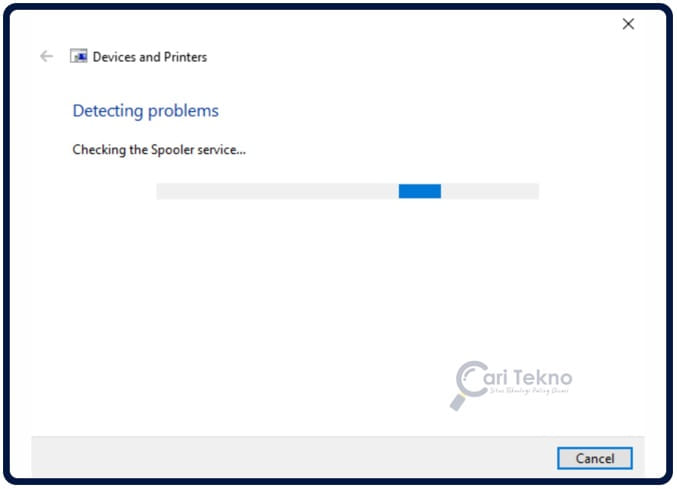
7. Install Semula Driver
Install semula driver printer mungkin dapat membantu Anda supaya printer itu dapat dikesan.
Ini sering berlaku jika driver printer lama mengalami kerosakan atau error, jadi Anda perlu install semula.
Berikut adalah langkah-langkah yang boleh Anda ambil untuk install semula driver printer:
- Tekan butang Windows + R pada keyboard.
- Taipkan “devmgmt.msc”.
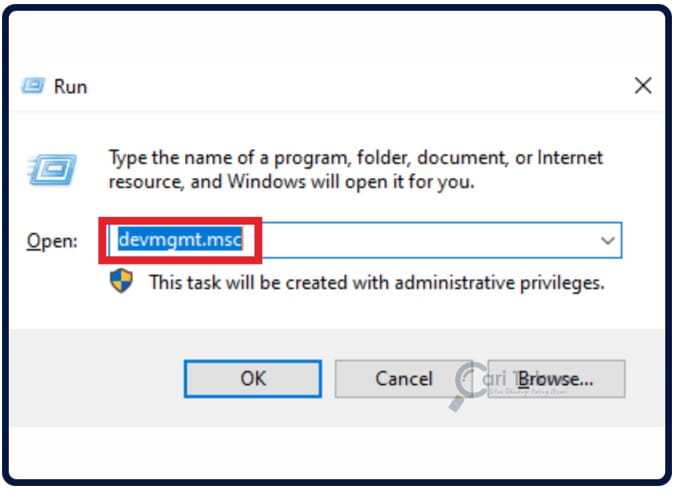
- Klik anak panah (>) dalam seksyen Print Queues.
- Klik kanan nama device yang bermasalah.
- Pilih Uninstall Device.
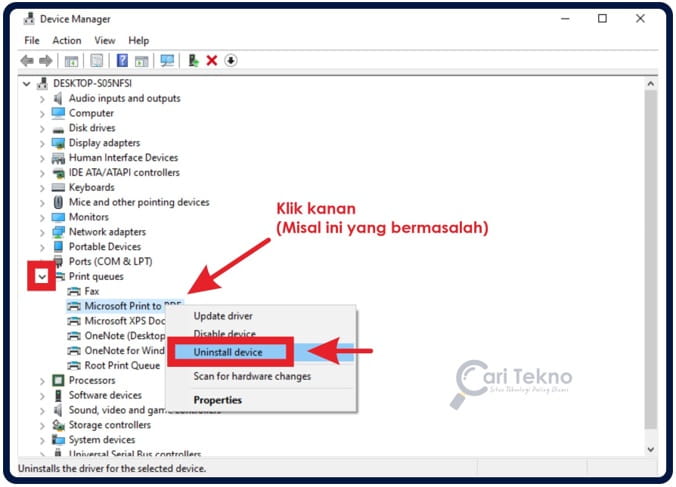
- Masukan CD driver printer atau download driver baru.
- Install driver.
- Restart PC.
8. Update Driver Printer Terbaru
Untuk mengemaskini driver printer terkini, Anda boleh mengikuti langkah-langkah berikut:
- Taip “Run” dalam carian Windows 10.
- Taip “devmgmt.msc” > pilih Print Queues.
- Klik kanan driver yang error > pilih Update Driver.
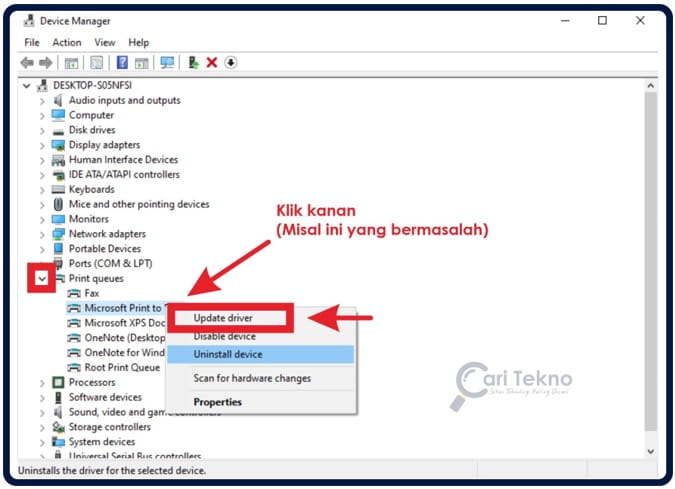
- Pilih Search Automatically for Update Driver Software dan ikuti arahan.
- Restart PC.
Catatan: Pastikan Anda tersambung ke internet semasa mengemaskini secara automatik.
Selain dapat update secara otomatis, Anda juga boleh update secara manual iaitu dengan memilih opsyen Browse My Computer for Driver Software.
Jika Anda memilih opsyen ini, Anda mesti mempunyai fail install driver terkini.
9. Service Printer
Jika Anda telah mencuba 8 cara di atas, tetapi masih tidak berjaya, kemungkinan besar masalah itu ada dalam komponen dalam printer.
Jika Anda bukan pakar dalam membaiki komponen dalam printer, maka penyelesaian terbaik adalah untuk membawanya ke tapak pembaikan.
Kerana jika masalah itu datang dari komponen dalam printer akan sukar untuk dibaiki sendiri.
Penghujung Perkataan
Ini adalah perbincangan kecil tentang cara untuk membaiki printer yang tidak dapat dikesan dalam Windows 10.
Semoga artikel ini dapat berguna dan dapat menambahkan pandangan Anda. Jika terdapat sebarang kritikan, cadangan atau soalan sila serahkan dalam ruangan komen. Terima kasih.