Dalam era yang semakin moden ini, laptop sememangnya satu keperluan yang sukar dipisahkan daripada kehidupan seharian.
Sebagai peranti elektronik yang dibuat oleh manusia, laptop sudah tentu boleh mengalami gangguan seperti lambat, gantung, dan sebagainya.
Nah, untuk mengatasi pelbagai masalah ini sudah tentu terdapat banyak yang boleh dilakukan, salah satunya adalah dengan cara reset atau format laptop.
Well, saya tahu pasti tidak ramai orang tahu cara reset atau format laptop. Dalam artikel ini akan dibahas sepenuhnya, mari kita lihat artikel ini!
Cara Format Laptop Windows 7, 8, 10
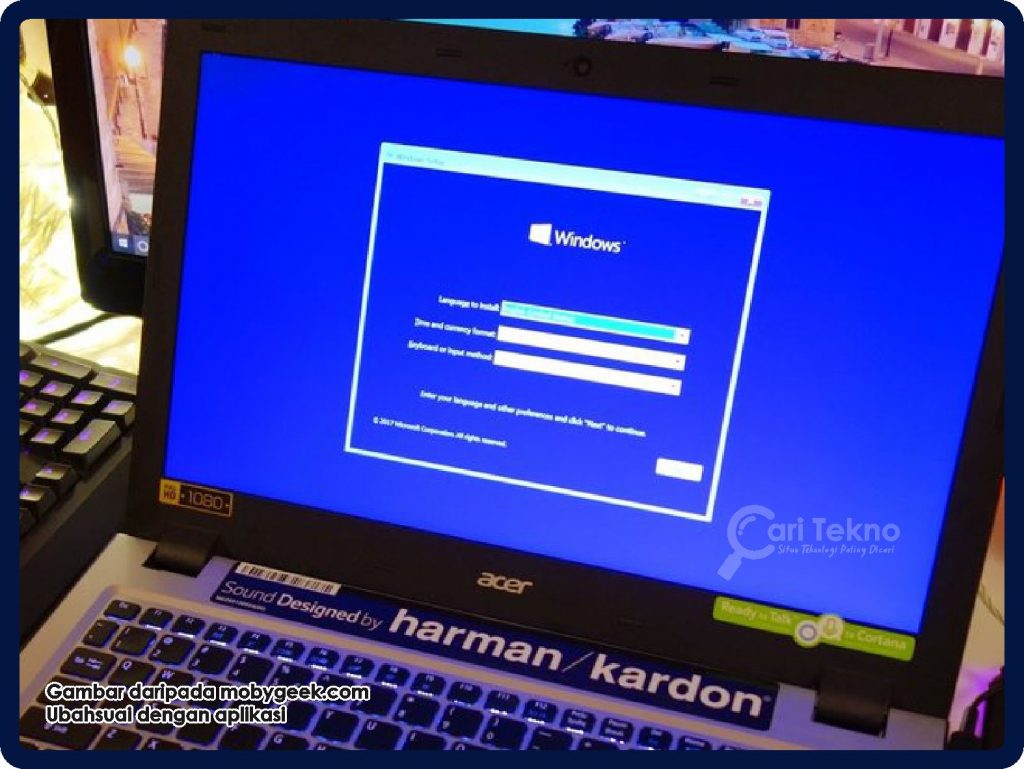
Cara ini boleh digunakan dalam semua jenama laptop, seperti ASUS, Acer, HP, Lenovo, Toshiba, dan sebagainya.
1. Reset Laptop Windows 10
Memformat semula atau reset kepada keadaan sebelumnya sudah tentu boleh membersihkan program latar belakang yang menjengkelkan dan boleh mengalih keluar fail yang tidak diperlukan dari storan.
Ya, pada masa ini hampir semua laptop baru yang tersedia telah menggunakan sistem operasi Windows 10.
Ada kemungkinan bahawa laptop Anda sudah menggunakan OS Windows 10, ini akan menjadi sangat mudah untuk reset atau memformat laptop, kerana ia adalah salah satu feature OS Windows 10.
Berikut ialah langkah-langkah yang boleh Anda ambil:
- Buka Start > Pilih Settings
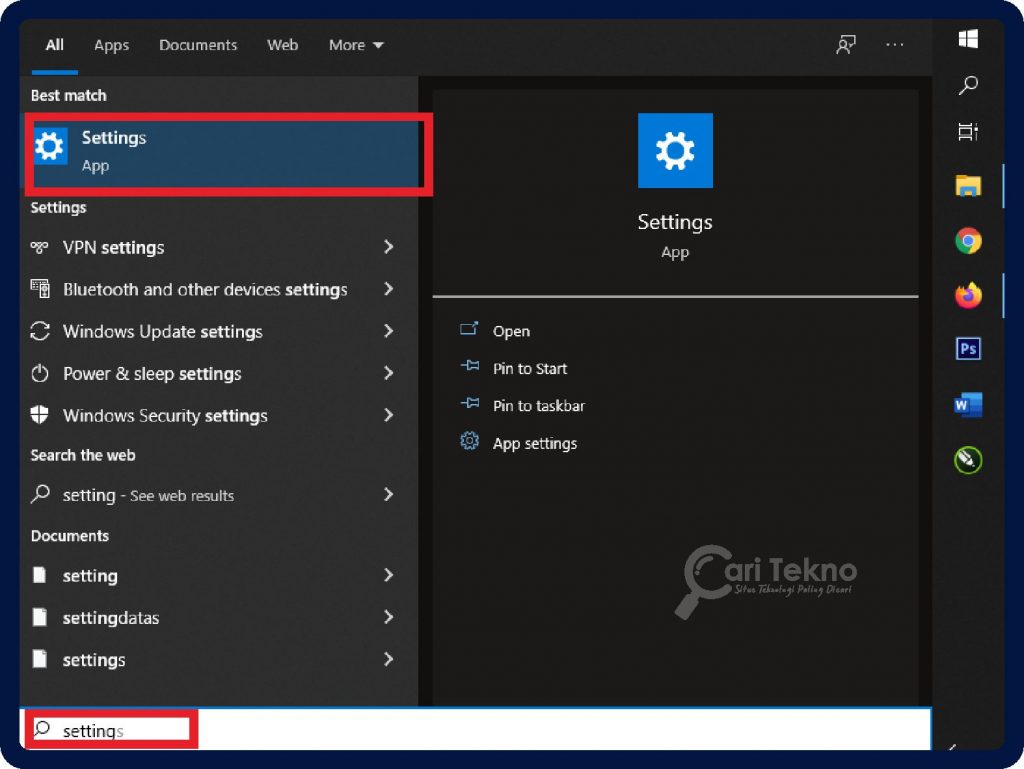
- Pilih Update & Security
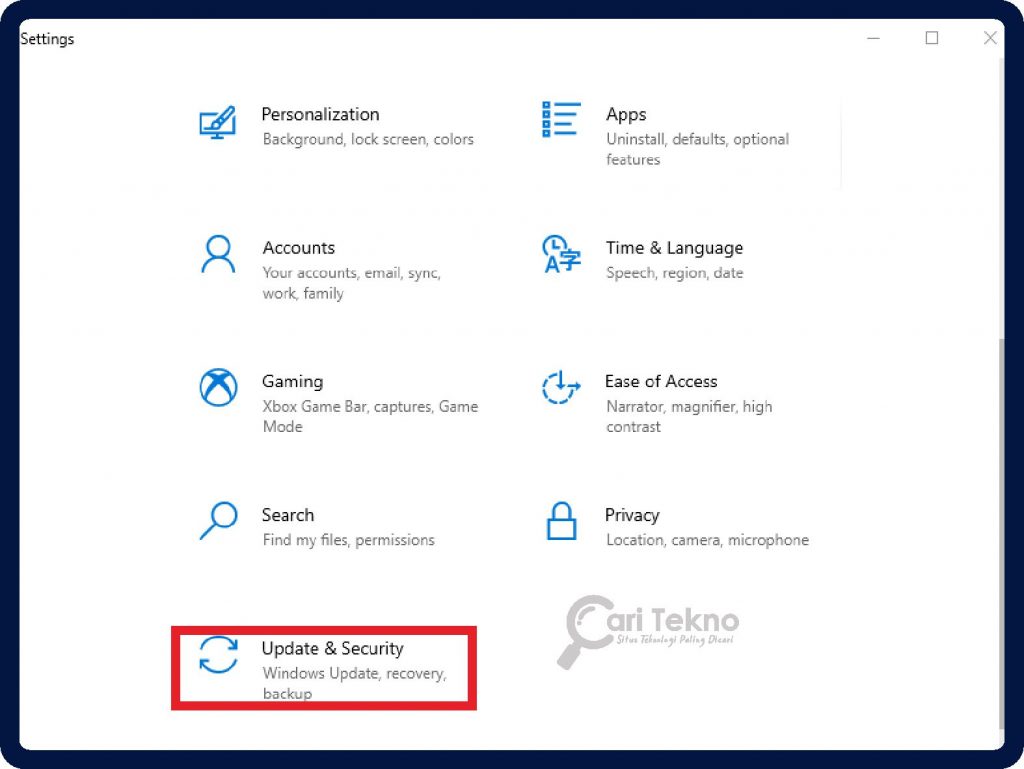
- Klik Recovery di dalam pane di sebelah kiri
- Dalam bahagian “Reset This PC” > Klik “Get Started“
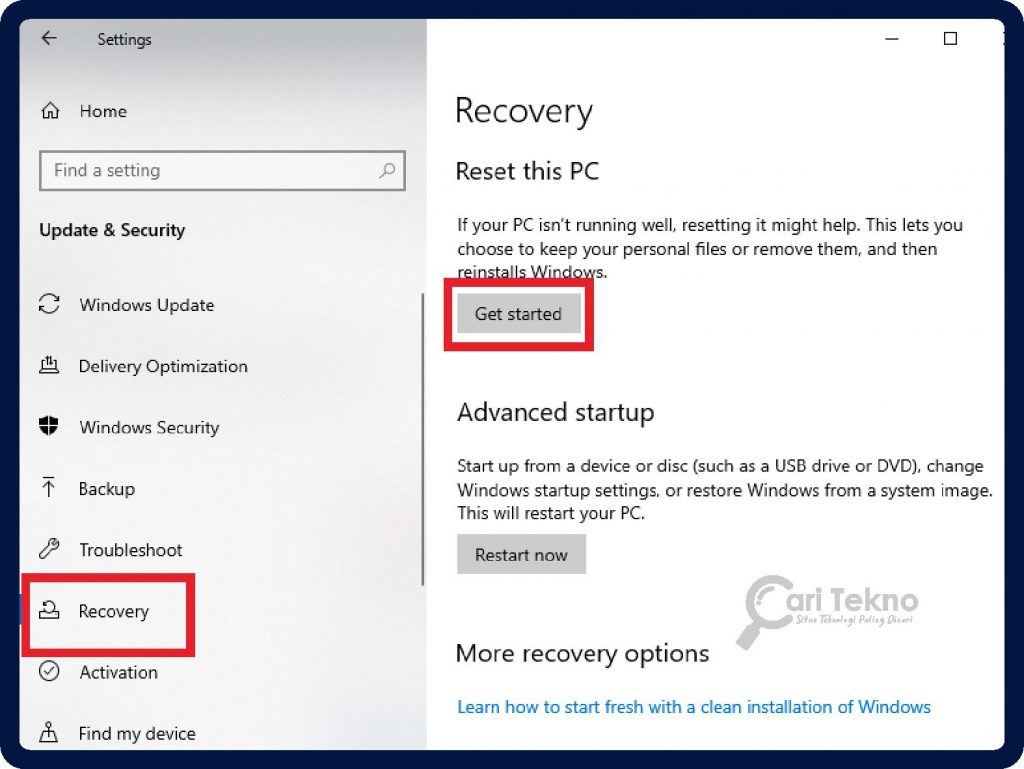
- Klik Keep My Files atau Remove Everything
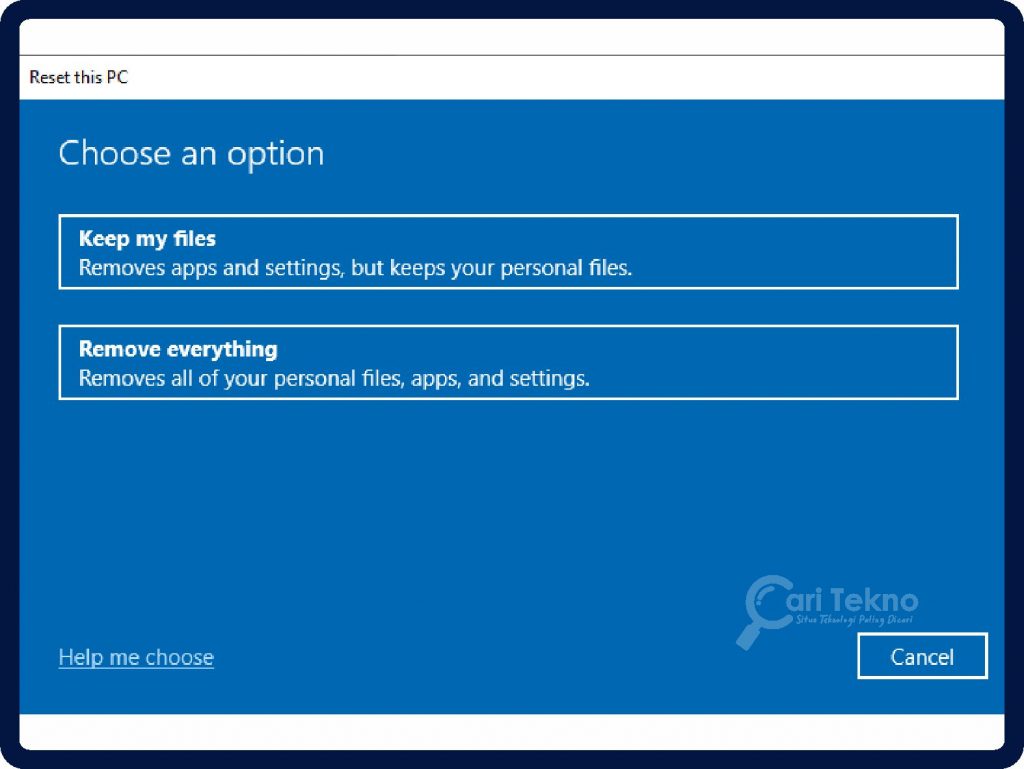
Apakah perbezaannya?
| Keep My Files | Opsyen ini akan memulihkan Windows ke setting kilang, mengalih keluar semua aplikasi yang dipasang, tetapi tidak akan menghapuskan data peribadi Anda seperti foto, video, word, excel dan sebagainya. |
| Remove Everything | Opsyen ini akan menghapuskan keseluruhan sistem termasuk data peribadi yang Anda miliki. Semua data akan dihapuskan, jadi ini seperti apabila Anda membeli laptop baru. |
Jika Anda belum memahami penjelasan di atas, Anda boleh melihat video ini.
2. Format Laptop Windows 8
Pada asasnya cara ini hampir sama seperti dalam Windows 10, kerana ini juga termasuk feature yang disediakan oleh Windows 8.
Dan sudah tentu Anda boleh menggunakan feature ini untuk memformat semula laptop kepada setting kilang.
Berikut adalah langkah-langkah yang boleh Anda ambil untuk memformat laptop Windows 8.
- Buka Start > Pilih Settings
- Klik Change PC Settings atau More PC Settings
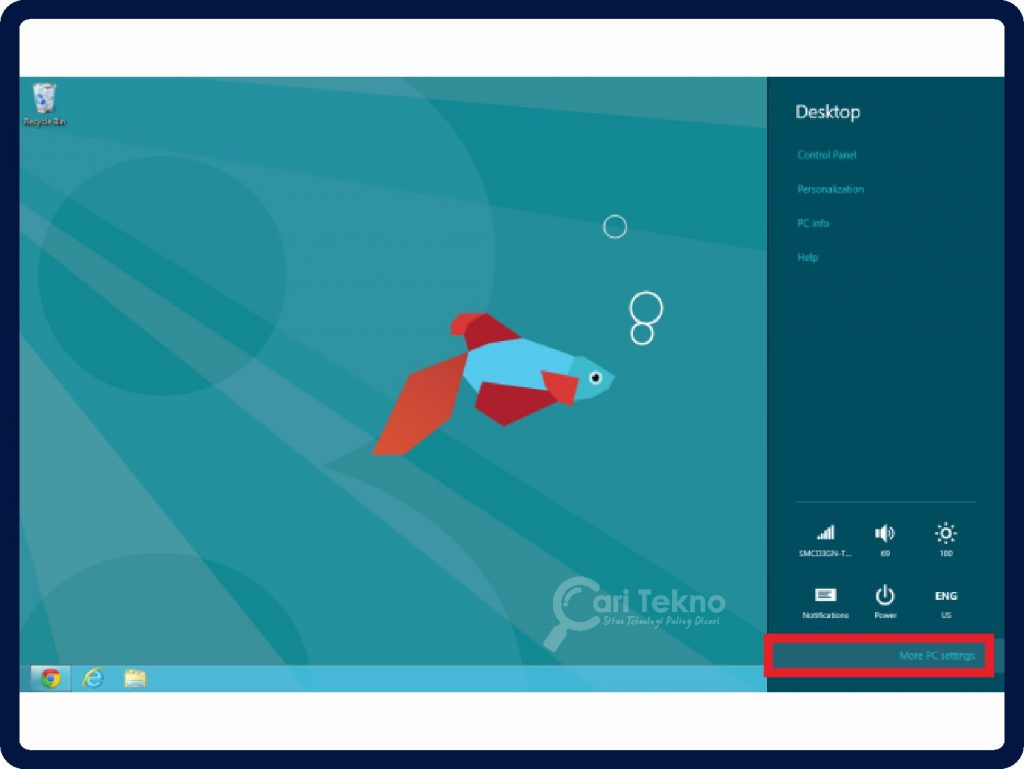
- Pilih Refresh your PC Without Affecting Your Files atau Reset your PC and Start
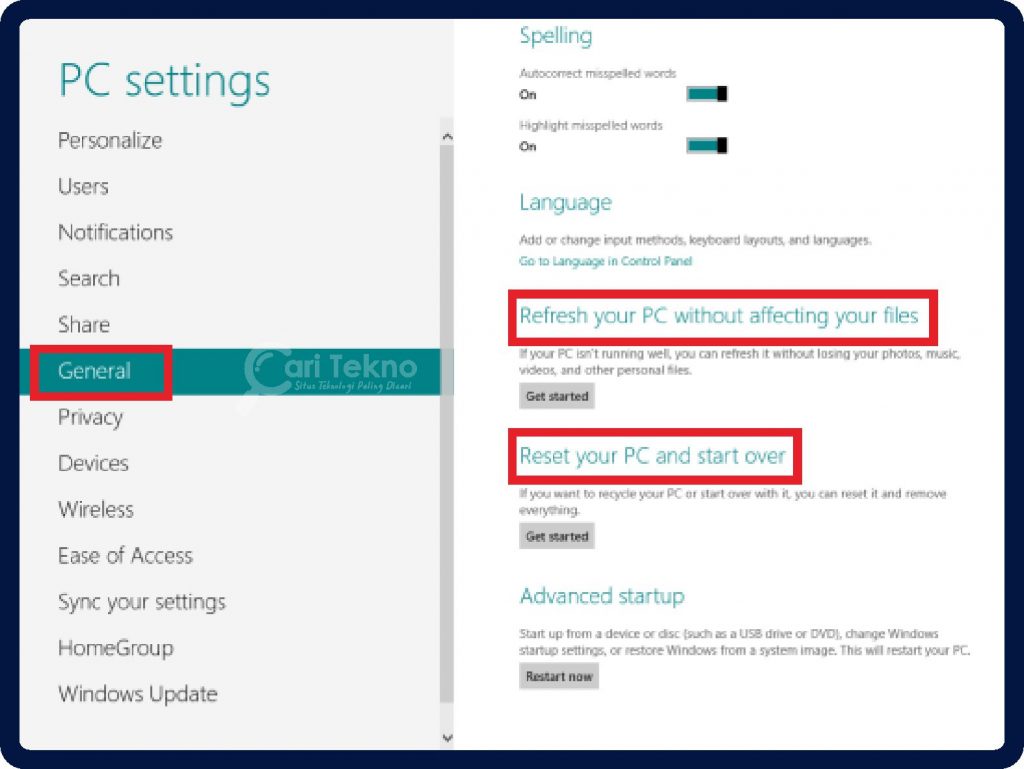
Apakah perbezaannya?
| Refresh your PC Without Affecting Your Files | Opsyen ini akan memulihkan Windows ke setting kilang, mengalih keluar semua aplikasi yang dipasang, tetapi tidak akan menghapuskan data peribadi Anda seperti foto, video, word, excel dan sebagainya. |
| Reset your PC and Start Over | Opsyen ini akan menghapuskan keseluruhan sistem termasuk data peribadi yang Anda miliki. Semua data akan dihapuskan, jadi ini seperti apabila Anda membeli laptop baru. |
Ambil perhatian:
| 1 | Untuk versi Windows 8.1 biasanya akan diminta disk pemasangan Windows. |
| 2 | Jika Anda akan menghapuskan semua data peribadi Anda pada laptop Anda, pastikan Anda telah membuat backup data Anda terlebih dahulu. |
| 3 | Terutamanya untuk laptop yang menggunakan 2 komponen storan (hard disk + SSD), Windows akan memberikan pengesahan drive mana yang akan dihapuskan. |
| 4 | Anda biasanya akan melihat halaman pengesahan reset. Anda perlu membuat keputusan dengan teliti, kerana apabila sudah disahkan, maka proses itu tidak boleh dibatalkan. |
Sebelum memformat atau reset laptop, jangan lupa untuk memastikan bateri laptop masih penuh, atau laptop boleh dicas.
Jika proses selesai, Anda boleh restart laptop Anda. Jika Anda masih belum memahami penjelasan di atas, Anda boleh melihat video tutorial berikut.
3. Format Semula Laptop Windows 7
Untuk laptop yang lebih tua, terutama yang dihasilkan pada tahun 2014 dan ke bawah, masih banyak yang menggunakan sistem operasi Windows 7.
Anda perlu tahu bahawa cara memformat atau reset laptop yang menggunakan Windows 8 atau 10 dengan Windows 7 adalah jauh berbeza.
Sebelum Anda reset, pastikan Anda telah backup semua data pada laptop Anda. Ingat, backup semua data ke peranti lain.
Berikut adalah langkah-langkah yang boleh Anda ambil untuk memformatkan laptop Windows 7.
- Klik Start > Pilih Control Panel
- Dalam seksyen System & Security > Pilih Backup Your Computer
- Pilih Recovery System Settings On Your Computer
- Klik Reinstall Windows
- Masukkan DVD pemasangan Windows 7 Anda
- Jika terdapat notification, klik Yes
- Anda akan menemui halaman Backup > Klik Skip (pastikan data penting disimpan dengan selamat pada peranti lain).
- Klik Restart
- Tunggu seketika, halaman pengesahan reinstall Windows akan kelihatan > Klik Yes untuk meneruskan
- Tunggu sehingga proses selesai
Ambil Perhatian:
| 1 | Pada asasnya cara ini adalah install semula. Tetapi proses ini dilakukan melalui Recovery, jadi tidak ada setting partition dan sebagainya. |
| 2 | Jika proses install selesai, sudah tentu laptop akan berada dalam keadaan baru. |
Cara ini boleh dilakukan pada kebanyakan laptop dengan sistem operasi Windows 7. Sebenarnya terdapat satu lagi kaedah iaitu menggunakan kaedah System Recovery.
Tetapi saya fikir langkah-langkah yang boleh dilakukan agak rumit, jadi saya tidak menjelaskan dalam artikel ini.
Jika Anda masih tidak memahami langkah yang diterangkan di atas, Anda boleh melihat video ini.